win7系统设置双ip地址操作方法介绍
来源:www.laobaicai.net 发布时间:2022-07-22 08:15
在电脑中一般都只有一个ip地址,但是在跨网访问的时候,频繁更换ip就是很麻烦了,其实我们可以为电脑设置双ip,那么win7系统怎么设置双ip地址呢?今天老白菜u盘装系统为大家分享win7系统设置双ip地址的操作方法。
win7设置双ip方法如下:
1、在电脑右下角点击网络图标。如图所示:
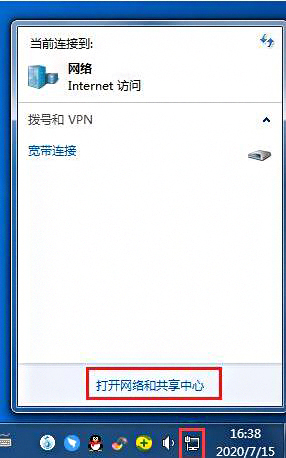
2、点击【打开网络和共享中心】。如图所示:
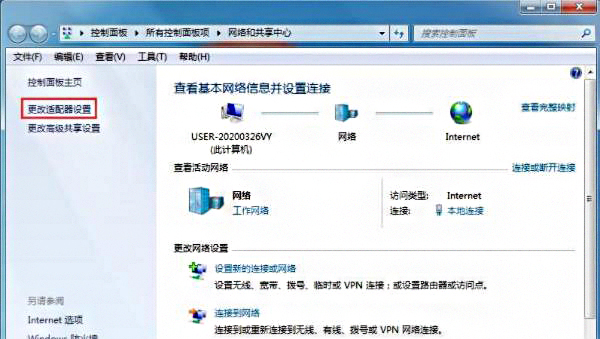
3、点击更改适配器设置。如图所示:
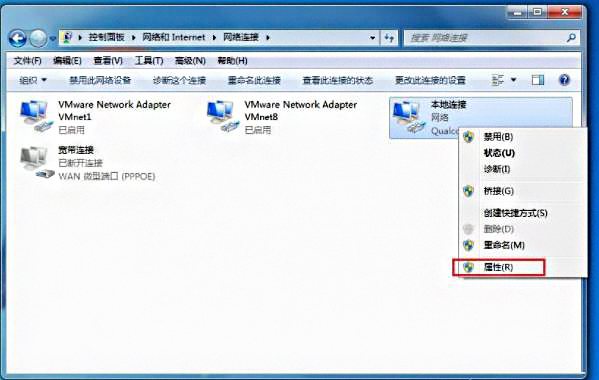
4、右键点击网络连接,选择属性。
5、在属性页面选择IPV4。如图所示:
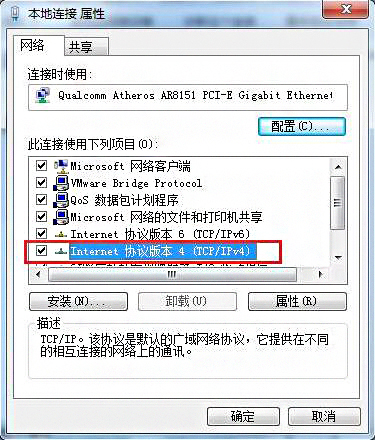
6、打开了属性对话框,这里我们用的是路由器的DHCP功能。自动获取IP,也可以手动固定IP。如图所示:
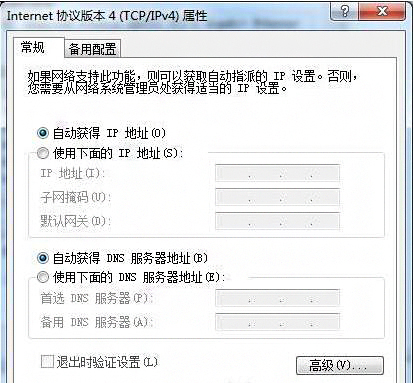
7、点击【备用配置】选项卡,选择【用户配置】。如图所示:
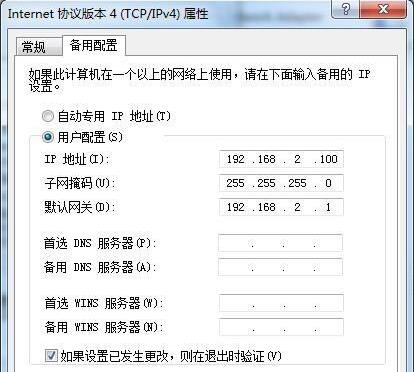
8、手动输入IP地址,我们自动获取的是1段的,我们这里输入2段的ip,【确定】。如图所示:
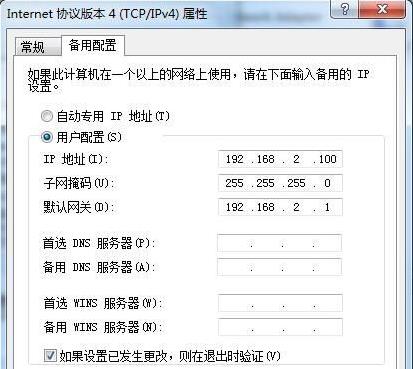
关于win7系统设置双ip地址的操作方法就为用户们详细分享到这里了,如果用户们不知道怎么设置双ip地址,可以参考以上方法步骤进行操作哦,希望本篇教程对大家有所帮助,更多精彩教程请关注老白菜官方网站。
推荐阅读
"win10系统查看显卡配置操作教程分享"
- win10系统输入法不见了解决方法介绍 2022-08-08
- win10系统修改鼠标dpi值操作方法介绍 2022-08-06
- win10系统查看无线网络密码操作方法介绍 2022-08-05
- win10系统应用商店没有网络解决方法介绍 2022-08-04
win10系统设置声音双通道操作方法介绍
- win10系统设置动态锁操作方法介绍 2022-08-02
- win10系统设置日语输入法操作方法介绍 2022-08-01
- win10系统怎么设置还原点 2022-07-30
- win10系统怎么设置自动锁屏功能 2022-07-29
老白菜下载
更多-
 老白菜怎样一键制作u盘启动盘
老白菜怎样一键制作u盘启动盘软件大小:358 MB
-
 老白菜超级u盘启动制作工具UEFI版7.3下载
老白菜超级u盘启动制作工具UEFI版7.3下载软件大小:490 MB
-
 老白菜一键u盘装ghost XP系统详细图文教程
老白菜一键u盘装ghost XP系统详细图文教程软件大小:358 MB
-
 老白菜装机工具在线安装工具下载
老白菜装机工具在线安装工具下载软件大小:3.03 MB










