怎样将硬盘分区进行合并 将硬盘分区进行合并的方法教程
来源:www.laobaicai.net 发布时间:2018-10-31 13:15
有时候我们想要把电脑的磁盘重新分区或者合并磁盘分区,这样以便管理和存储一些文件,有的朋友会用到一些分区工具来实现,其实系统自带了分区的工具,不需要软件就可以对磁盘合并分区,今天小编就来给大家分享下系统磁盘合并分区的使用教程。一起来看看吧。
以下是硬盘合并分区的方法:
1、进入管理器
首先,右键“此电脑”,在弹出来的菜单列表选择“管理”。
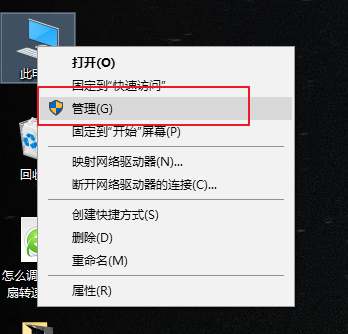
2、进入磁盘管理
在弹出来的窗口中,窗口左侧点击“储存”分类下的“磁盘管理”。进入磁盘管理界面。
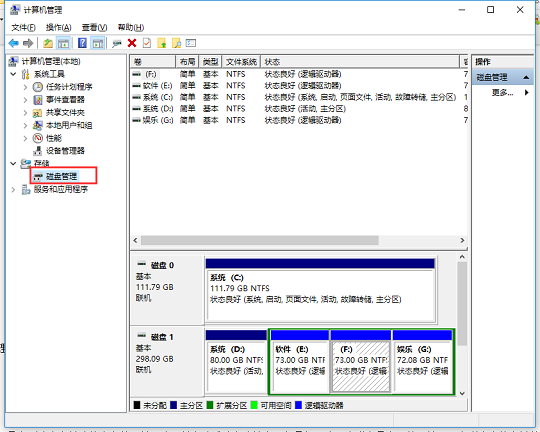
3、删除卷/压缩卷
右键点击一个充裕的磁盘盘符,如果您这个磁盘是没有用的话,建议直接删除卷即可。但是在删除卷之前请检查文件,并且这一关方法成功率比较高。但是如果这一个磁盘是有用的,就需要在弹出来的右键菜单中选择压缩卷。
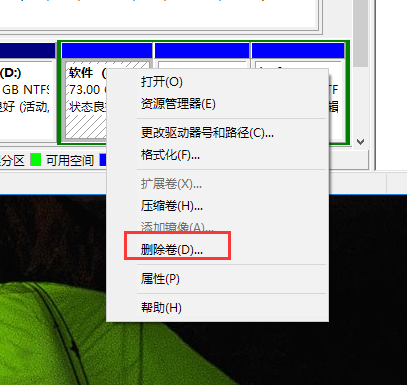
4、扩展卷
当Windows系统已经把您刚才选择的卷删除完毕后,会在“磁盘”表中出现一个朱红色的标识。这个标识就代表刚才删除了并且未分配的盘。右键点击你想扩展的硬盘盘符,在右键菜单中选择“扩展卷”。
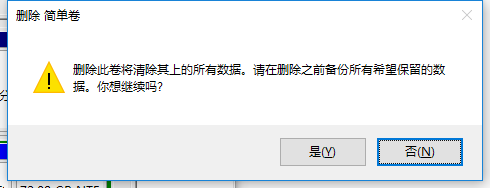
5、进入向导
当一切就绪后,会进入一个名为“扩展卷”的向导。这时硬盘灯会狂闪,但是这属于正常情况,无需害怕。点击向导的下一步,进入下一页。
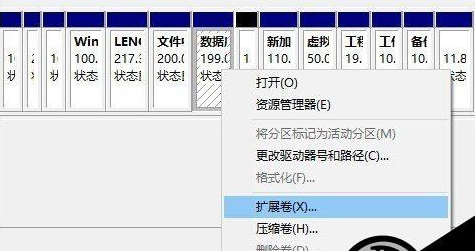
6、添加磁盘
在这一页中,左边选择框代表可以添加进来的空间,而右侧的选择框代表已经添加进来的空间。选择左侧的空间,然后点击“添加”按键。
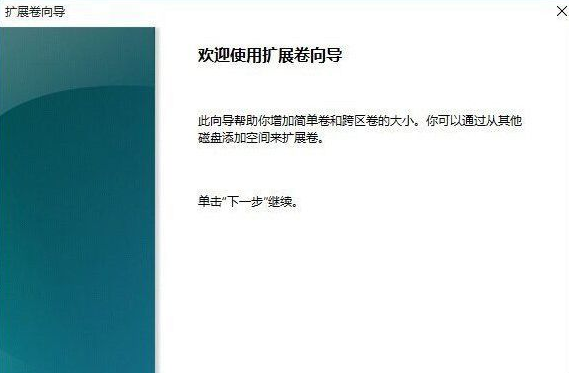
7、输入空间
添加完毕后,在如图所示的编辑框中输入要分配的空间,一切就绪后,点击下一步按钮。
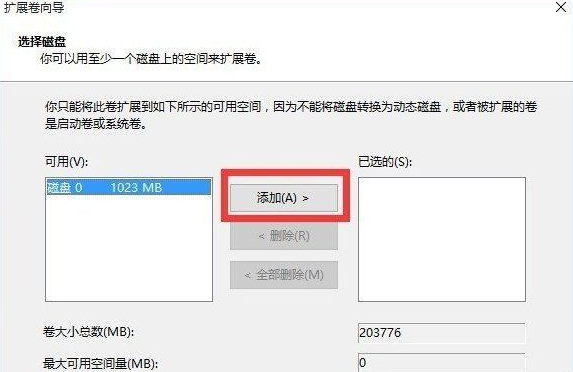
8、大功告成
点击“完成”按钮。赶快看一下,是不是硬盘的空间增加了!
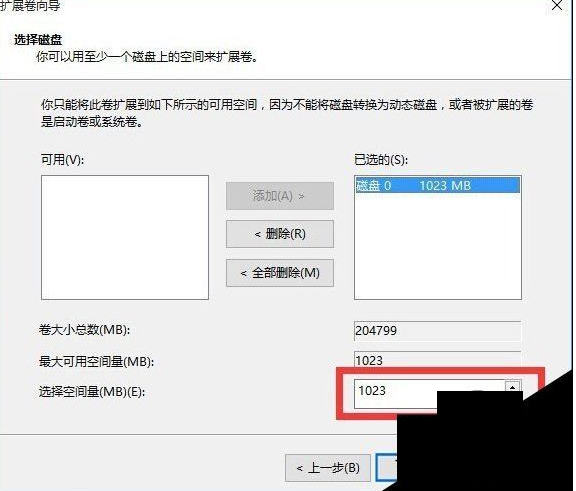
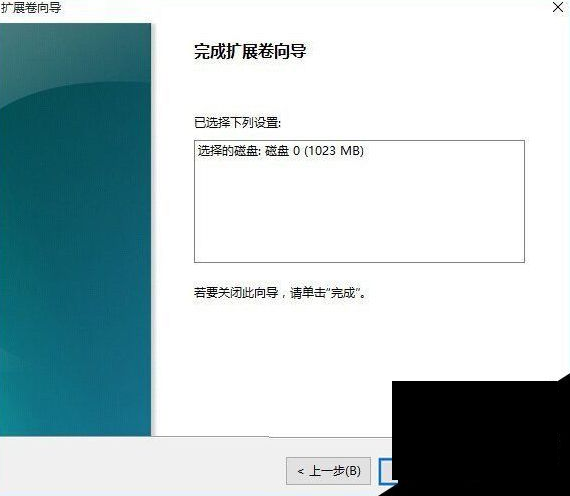
以上就是怎样将硬盘分区进行合并 将硬盘分区进行合并的方法教程的全部内容了。如果你也想讲分区合并,可以参考小编上述方法来解决哦,更多精彩教程请关注老白菜。
推荐阅读
"win10系统亮度调节无效解决方法介绍"
- win10系统没有亮度调节解决方法介绍 2022-08-07
- win10系统关闭windows安全警报操作方法介绍 2022-08-06
- win10系统无法取消屏保解决方法介绍 2022-08-05
- win10系统创建家庭组操作方法介绍 2022-08-03
win10系统音频服务未响应解决方法介绍
- win10系统卸载语言包操作方法介绍 2022-08-01
- win10怎么还原系统 2022-07-31
- win10系统蓝屏代码0x00000001解决方法介绍 2022-07-31
- win10系统安装蓝牙驱动操作方法介绍 2022-07-29
老白菜下载
更多-
 老白菜怎样一键制作u盘启动盘
老白菜怎样一键制作u盘启动盘软件大小:358 MB
-
 老白菜超级u盘启动制作工具UEFI版7.3下载
老白菜超级u盘启动制作工具UEFI版7.3下载软件大小:490 MB
-
 老白菜一键u盘装ghost XP系统详细图文教程
老白菜一键u盘装ghost XP系统详细图文教程软件大小:358 MB
-
 老白菜装机工具在线安装工具下载
老白菜装机工具在线安装工具下载软件大小:3.03 MB










