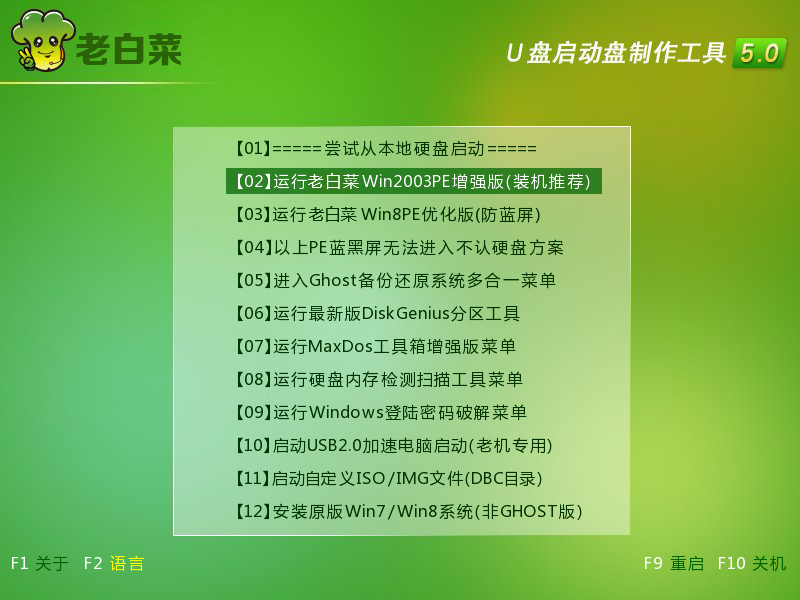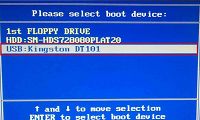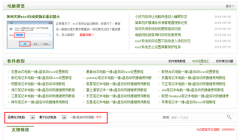老白菜一键u盘装ghost XP系统详细图文教程
已安全认证:
下载地址
软件介绍
老白菜u盘启动盘制作工具制作的启动u盘如何一键安装Ghost XP系统?今天小编教大家怎样一键u盘装xp系统!
安装系统前需要准备:
1.一个已经制作好启动盘的u盘;(查看怎样制作老白菜u盘启动盘教程)
2.Ghost XP 系统镜像文件;(大家可到网上自行下载)
3.需要安装系统的电脑一台。
上述材料均准备好以后,那么开始我们今天的教程。
第一步:将老白菜u盘插入到电脑USB插口;
第二步:把事先准备好的Ghost XP系统镜像文件复制到u盘“GHO”文件夹里面;如下图所示:

第三步:重启电脑(重启的时候无需将u盘拔出),然后按快捷键进入老白菜启动u盘主菜单;
关于各种品牌型号电脑进入u盘启动的快捷键的方法其实很简单,我们只需知道自己电脑对应的快捷键,然后在重启电脑的时候连续按下该快捷键即可;
下面小编列出各种品牌的一键启动u盘的快捷键查询表:
第四步:当进入到老白菜启动u盘主界面的时候,我们按上下方向键将光标选择到“【02】 运行老白菜Win2003PE增强版(装机推荐)”后,按下回车键进入;

下图为正在进入win2003PE系统;

当进入Win2003PE系统桌面后,如果“老白菜PE一键装机”工具没有自动运行的话,我们就手动双击该软件运行它即可!如下图所示:

运行“老白菜PE一键装机”工具后,该软件会自动识别ISO镜像文件(即刚才我们下载复制到U盘GHO文件夹里面的那个ISO镜像包),并自动提取里面的GHO文件。我们只需点击“确定(Y)”按钮即可!如下图所示:

当点击“确定(Y)”按钮后会弹出一个小窗口,我们只需继续点击该弹出窗口的“是(Y)”按钮即可;如下图所示:

接下来会出现一个正在解压GHO的窗口,该窗口有进度条,此时我们无需做任何操作,只需耐心等待其完成即可,如下图所示:

等待解压GHO文件的进度条完毕后会自动弹出是否重启电脑的窗口,我们现在只要点击“是(Y)”按钮即可,然后它就会自动重启电脑,重启的时候我们把U盘从USB插口处拔出来,最后电脑将会自动安装系统,直到进入电脑桌面为止那就表示ghost XP系统安装完毕了。如下图所示:

安装系统前需要准备:
1.一个已经制作好启动盘的u盘;(查看怎样制作老白菜u盘启动盘教程)
2.Ghost XP 系统镜像文件;(大家可到网上自行下载)
3.需要安装系统的电脑一台。
上述材料均准备好以后,那么开始我们今天的教程。
第一步:将老白菜u盘插入到电脑USB插口;
第二步:把事先准备好的Ghost XP系统镜像文件复制到u盘“GHO”文件夹里面;如下图所示:

第三步:重启电脑(重启的时候无需将u盘拔出),然后按快捷键进入老白菜启动u盘主菜单;
关于各种品牌型号电脑进入u盘启动的快捷键的方法其实很简单,我们只需知道自己电脑对应的快捷键,然后在重启电脑的时候连续按下该快捷键即可;
下面小编列出各种品牌的一键启动u盘的快捷键查询表:
| 组装机主板 | 品牌笔记本 | 品牌台式机 | |||
| 主板品牌 | 启动按键 | 笔记本品牌 | 启动按键 | 台式机品牌 | 启动按键 |
| 华硕主板 | F8 | 联想笔记本 | F12 | 联想台式机 | F12 |
| 技嘉主板 | F12 | 宏基笔记本 | F12 | 惠普台式机 | F12 |
| 微星主板 | F11 | 华硕笔记本 | ESC | 宏基台式机 | F12 |
| 映泰主板 | F9 | 惠普笔记本 | F9 | 戴尔台式机 | ESC |
| 梅捷主板 | ESC或F12 | 联想Thinkpad | F12 | 神舟台式机 | F12 |
| 七彩虹主板 | ESC或F11 | 戴尔笔记本 | F12 | 华硕台式机 | F8 |
| 华擎主板 | F11 | 神舟笔记本 | F12 | 方正台式机 | F12 |
| 斯巴达克主板 | ESC | 东芝笔记本 | F12 | 清华同方台式机 | F12 |
| 昂达主板 | F11 | 三星笔记本 | F12 | 海尔台式机 | F12 |
| 双敏主板 | ESC | IBM笔记本 | F12 | 明基台式机 | F8 |
| 翔升主板 | F10 | 富士通笔记本 | F12 | | |
| 精英主板 | ESC或F11 | 海尔笔记本 | F12 | | |
| 冠盟主板 | F11或F12 | 方正笔记本 | F12 | | |
| 富士康主板 | ESC或F12 | 清华同方笔记本 | F12 | | |
| 顶星主板 | F11或F12 | 微星笔记本 | F11 | | |
| 铭瑄主板 | ESC | 明基笔记本 | F9 | | |
| 盈通主板 | F8 | 技嘉笔记本 | F12 | | |
| 捷波主板 | ESC | Gateway笔记本 | F12 | | |
| Intel主板 | F12 | eMachines笔记本 | F12 | | |
| 杰微主板 | ESC或F8 | 索尼笔记本 | ESC | | |
| 致铭主板 | F12 | 苹果笔记本 | 长按“option”键 | | |
| 磐英主板 | ESC | | | | |
| 磐正主板 | ESC | | | | |
| 冠铭主板 | F9 | | | | |
|
注意:其它机型请尝试或参考以上品牌常用启动热键 |
|||||
第四步:当进入到老白菜启动u盘主界面的时候,我们按上下方向键将光标选择到“【02】 运行老白菜Win2003PE增强版(装机推荐)”后,按下回车键进入;

下图为正在进入win2003PE系统;

当进入Win2003PE系统桌面后,如果“老白菜PE一键装机”工具没有自动运行的话,我们就手动双击该软件运行它即可!如下图所示:

运行“老白菜PE一键装机”工具后,该软件会自动识别ISO镜像文件(即刚才我们下载复制到U盘GHO文件夹里面的那个ISO镜像包),并自动提取里面的GHO文件。我们只需点击“确定(Y)”按钮即可!如下图所示:

当点击“确定(Y)”按钮后会弹出一个小窗口,我们只需继续点击该弹出窗口的“是(Y)”按钮即可;如下图所示:

接下来会出现一个正在解压GHO的窗口,该窗口有进度条,此时我们无需做任何操作,只需耐心等待其完成即可,如下图所示:

等待解压GHO文件的进度条完毕后会自动弹出是否重启电脑的窗口,我们现在只要点击“是(Y)”按钮即可,然后它就会自动重启电脑,重启的时候我们把U盘从USB插口处拔出来,最后电脑将会自动安装系统,直到进入电脑桌面为止那就表示ghost XP系统安装完毕了。如下图所示:

热门下载
-

老白菜怎样一键制作u盘启动盘
软件大小:358 MB -

老白菜超级u盘启动制作工具UEFI版7.3下载
软件大小:490 MB -

老白菜一键u盘装ghost XP系统详细图文教程
软件大小:358 MB -

老白菜装机工具在线安装工具下载
软件大小:3.03 MB