win10电脑怎么修改照片大小 win10电脑修改照片大小的方法教程
来源:www.laobaicai.net 发布时间:2018-12-26 08:15
一些朋友因为工作的需要会经常用电脑修改照片或图片的尺寸大小的,但是不少刚开始使用windows10系统的朋友是不知道怎么修改照片的大小,今天小编就来给大家说说win10电脑怎么修改照片大小,感兴趣的小伙伴一起往下看看吧。 win10电脑怎么修改照片大小
1.进入win10桌面,点击开始按钮,在开始菜单中找到画图功能打开。
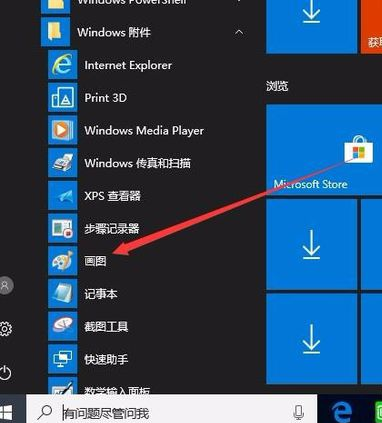
2.在画图功能中,点击文件,选择打开,选择需要修改尺寸大小的图片打开。
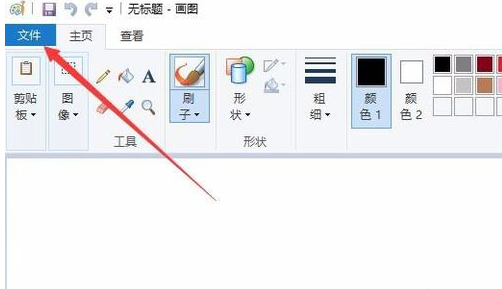
3.图片打开后,点击工具栏上的“图像”按钮,进入下一步。
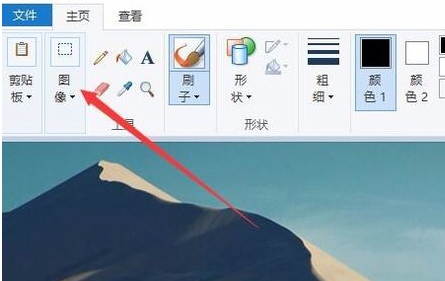
4.在出现的下拉菜单中选择“重新调整大小”,进入下一步。
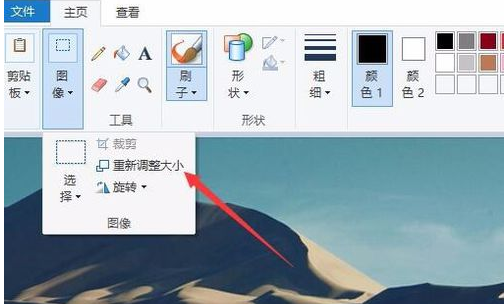
5.在弹出的窗口中点击像素,然后设置图片的大小,小编这里设置的是500。
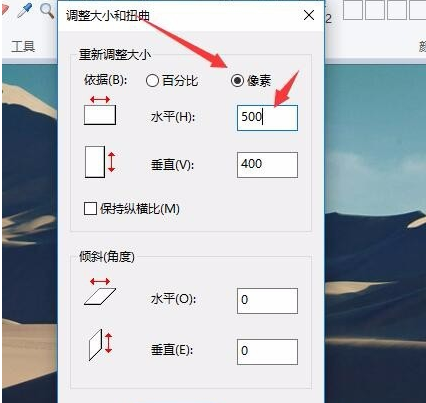
6.为了防止出现图片调整尺寸导致的图片变形问题,勾选,我们可以选中下面的“保护纵横比”前的复选框,这样图片修改尺寸后就不会变形了。
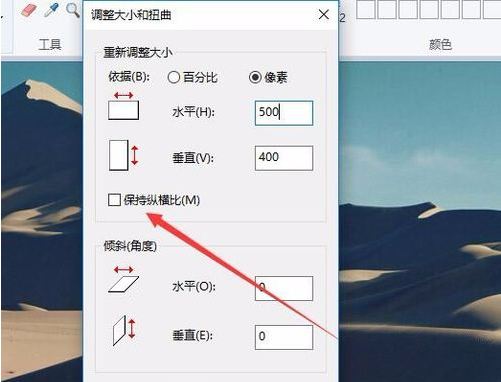
7.所有东西设置完毕后,点击文件,选择另存为,然后给图片命名保存即可。
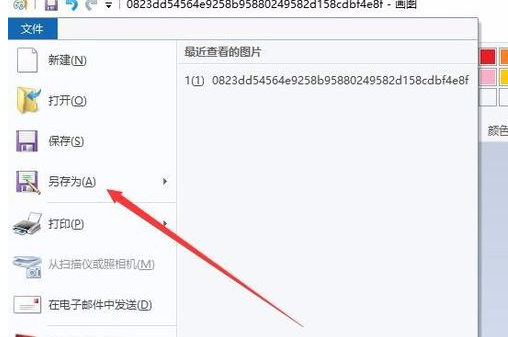
以上就是win10电脑怎么修改照片大小 win10电脑修改照片大小的方法教程的全部内容了。如果你也想知道win10怎么修改照片大小,不妨参考小编上述方法来解决哦。更多精彩教程请关注老白菜官网。
推荐阅读
"win10系统亮度调节无效解决方法介绍"
- win10系统没有亮度调节解决方法介绍 2022-08-07
- win10系统关闭windows安全警报操作方法介绍 2022-08-06
- win10系统无法取消屏保解决方法介绍 2022-08-05
- win10系统创建家庭组操作方法介绍 2022-08-03
win10系统音频服务未响应解决方法介绍
- win10系统卸载语言包操作方法介绍 2022-08-01
- win10怎么还原系统 2022-07-31
- win10系统蓝屏代码0x00000001解决方法介绍 2022-07-31
- win10系统安装蓝牙驱动操作方法介绍 2022-07-29
老白菜下载
更多-
 老白菜怎样一键制作u盘启动盘
老白菜怎样一键制作u盘启动盘软件大小:358 MB
-
 老白菜超级u盘启动制作工具UEFI版7.3下载
老白菜超级u盘启动制作工具UEFI版7.3下载软件大小:490 MB
-
 老白菜一键u盘装ghost XP系统详细图文教程
老白菜一键u盘装ghost XP系统详细图文教程软件大小:358 MB
-
 老白菜装机工具在线安装工具下载
老白菜装机工具在线安装工具下载软件大小:3.03 MB










