如何去除电脑桌面图标的蓝色阴影 去除电脑桌面图标的蓝色阴影方法
来源:www.laobaicai.net 发布时间:2019-01-04 08:15
很多时候,我们在使用时候电脑的时候,都会因为错误操作,导致桌面中的图标全都出现了蓝色的阴影。那么问题来了,该如何去掉桌面图标中的阴影呢?不要着急,今天小编就来给大家详细的介绍一下去除电脑桌面蓝色阴影的方法。感兴趣的小伙伴一起往下看看吧。
1,右击【我的电脑】,点击【属性】
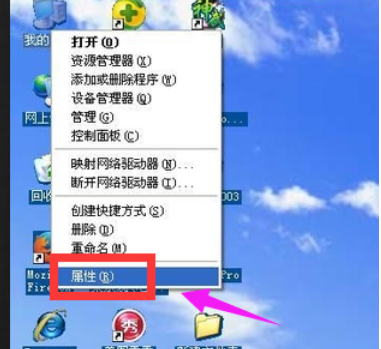
2,在出现的选项卡中选择【高级】——【性能】——【设置】。
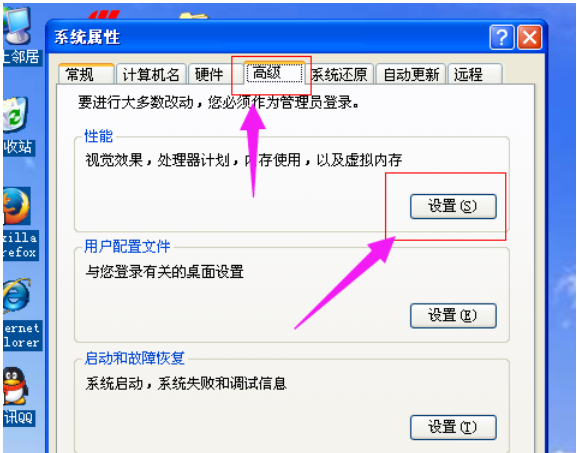
3,在出现的性能选项中选择【自定义】,然后将滚动条拉到最下面,选中“在桌面上为图片标签使用阴影”这个选项,如果已经选中,再重新勾选下,之后点击“确定”,看一下你的桌面有没有恢复过来。
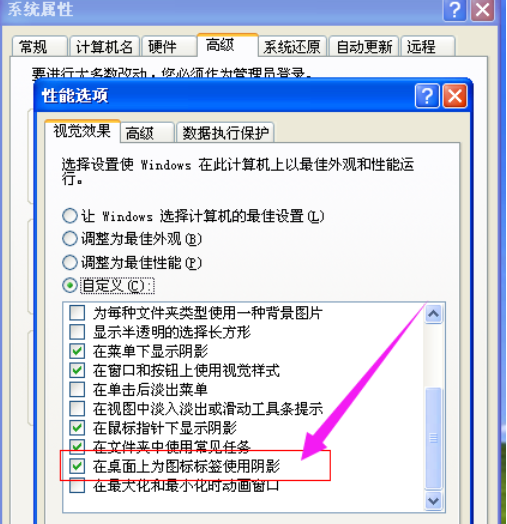
电脑桌面图标的蓝色阴影怎么去掉电脑图解3
如果还没有恢复,继续往下看。
鼠标单击电脑左下角【开始】——【运行】。
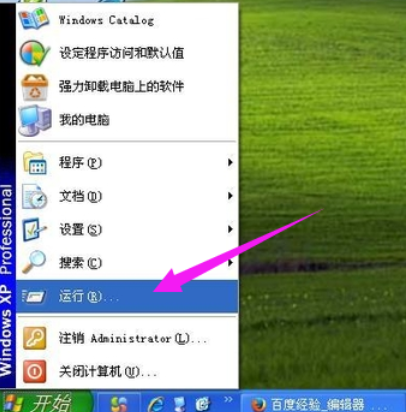
弹出的运行对话框中输入 gpedit.msc 点击确定。
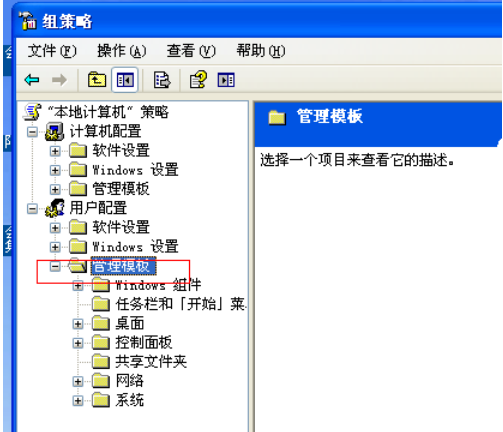
双击用户配置中的管理模板。
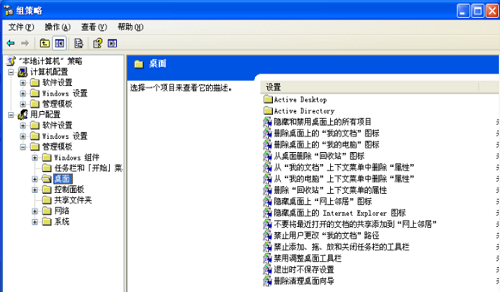
双击【管理模板】下的【桌面】。
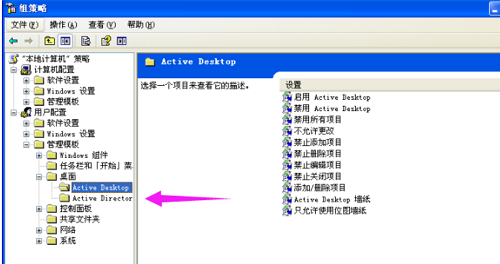
选中【桌面】下的 【Active Desktop】。
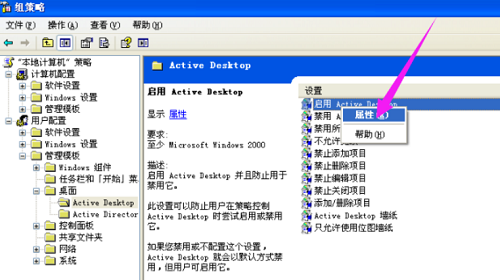
右击右侧的启用Active Desktop,选择属性。
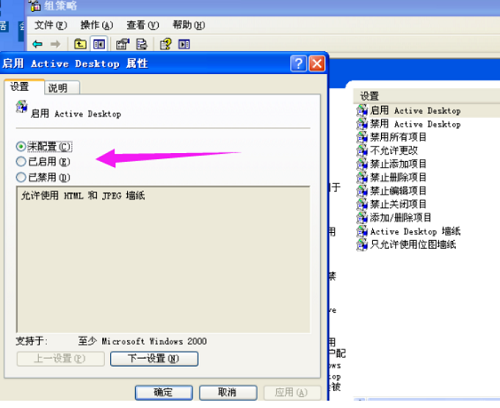 .
.
在打开的对话框中选择“已禁用”,点击确定。
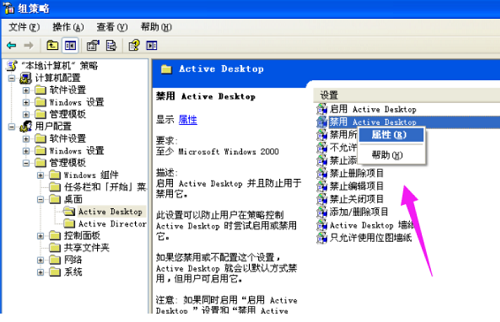
右击右侧的禁用Active Desktop,选择属性。
在打开的对话框中选择“已启用”,点击确定。
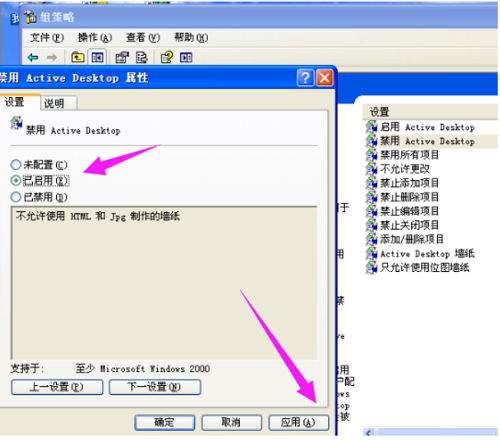
之后关闭所有对话框,这个时候你的桌面还是没有任何变化的。我们再重复一下第1、2、3步。
以上就是如何去除电脑桌面图标的蓝色阴影 去除电脑桌面图标的蓝色阴影方法的全部内容了。如果你也想知道电脑桌面图标蓝色阴影怎么去掉,不妨参考小编上述方法来解决哦,更多精彩教程请关注老白菜官网。
推荐阅读
"win10系统亮度调节无效解决方法介绍"
- win10系统没有亮度调节解决方法介绍 2022-08-07
- win10系统关闭windows安全警报操作方法介绍 2022-08-06
- win10系统无法取消屏保解决方法介绍 2022-08-05
- win10系统创建家庭组操作方法介绍 2022-08-03
win10系统音频服务未响应解决方法介绍
- win10系统卸载语言包操作方法介绍 2022-08-01
- win10怎么还原系统 2022-07-31
- win10系统蓝屏代码0x00000001解决方法介绍 2022-07-31
- win10系统安装蓝牙驱动操作方法介绍 2022-07-29
老白菜下载
更多-
 老白菜怎样一键制作u盘启动盘
老白菜怎样一键制作u盘启动盘软件大小:358 MB
-
 老白菜超级u盘启动制作工具UEFI版7.3下载
老白菜超级u盘启动制作工具UEFI版7.3下载软件大小:490 MB
-
 老白菜一键u盘装ghost XP系统详细图文教程
老白菜一键u盘装ghost XP系统详细图文教程软件大小:358 MB
-
 老白菜装机工具在线安装工具下载
老白菜装机工具在线安装工具下载软件大小:3.03 MB










