win10开机速度慢怎么办 win10开机速度变慢的解决方法教程
来源:www.laobaicai.net 发布时间:2019-03-13 13:15
大家都知道win10不仅在安全性兼容性这方面比较突出,开机速度更是秒杀所有系统。很多小伙伴都是奔着win10的开机速度才安装的。可是突然win10系统开机速度变慢了该怎么办,今天小编就来给大家说说提升win10开机速度的几种方法,感兴趣的小伙伴一起来看看吧。 方法一、
1、点击桌面左下角的搜索功能,输入控制面板并点击
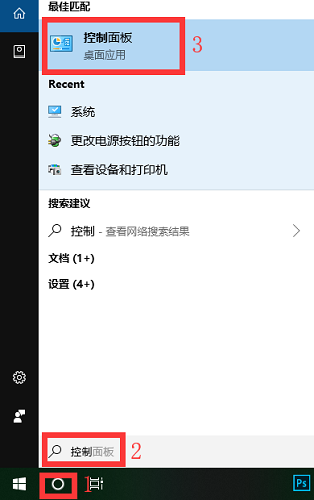
2,在控制面板中,将查看方式改为小图标,选择电源选项
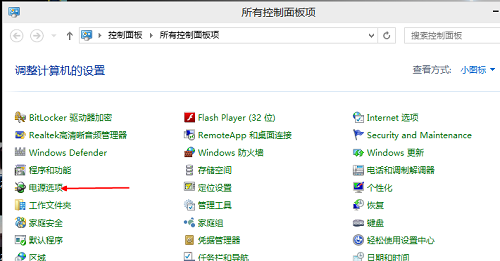
3、再点击选择电源按钮的功能
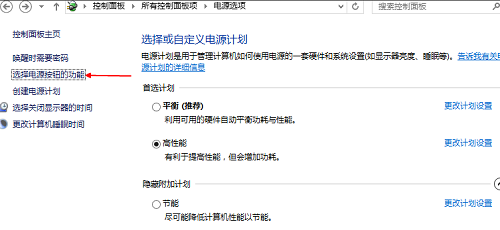
4、接着我们点击”更改当前不可用的设置“,在”启用快速启动“那项打上勾之后重启。如果你的已经打上勾就取消掉,重启电脑后再勾上重启。
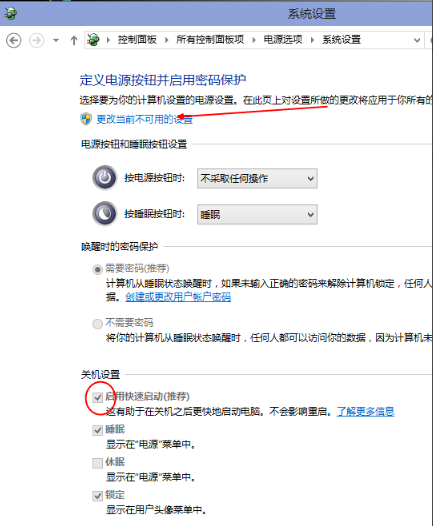
小编这里是不可选的灰,因为在"本地组策略编辑器”里面已经设置了,所以,这里是灰色的
方法二、
1、同时按下win+r键打开运行窗口,输入"gpedit.msc",确定。
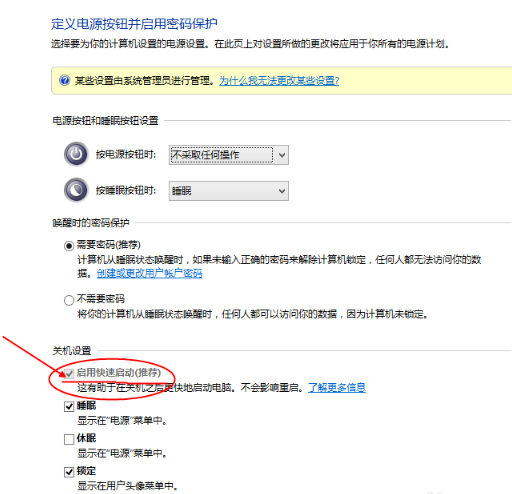
2、调出本地组策略编辑器,我们点击左侧计算机配置模块下的"管理模板",
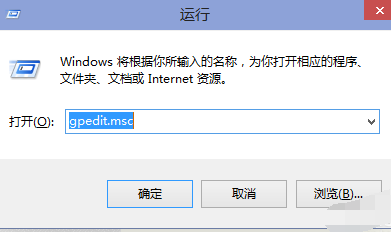
3、点击"系统">>"关机">>“要求使用快速启动”,在左上角选择“已启用”,确定
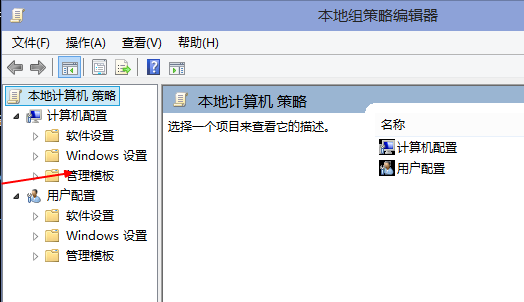
方法三、
1、右击此电脑,选择属性,
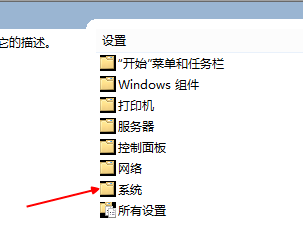
2、打开系统设置,点击"高级系统设置"
3、我们在弹出窗口选择上方的高级,在"启动和故障恢复"一栏中,点击"设置"按钮
4、在启动和故障恢复页面内,将默认操作系统那里改为当前系统,然后把下面两个带勾的去掉,确定
5、win+R键运行框中输入"msconfig",确定
6、在系统配置"常规"项,如图一一样勾上选项.
7、接着点击页面上的"引导",再点击"高级选项",
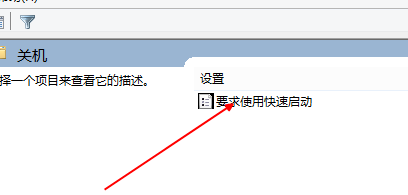
8、勾选"处理器个数",点击下拉箭头,选择最大的数字,(小编这里是2,有的是4,没关系,就选最大的那个),然后确定即可
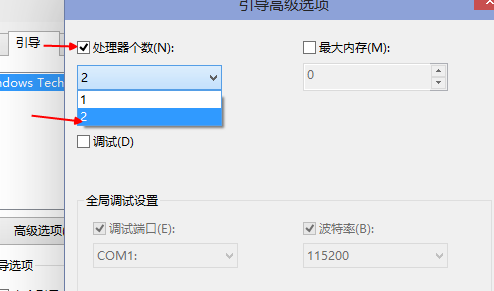
以上就是win10开机速度慢怎么办 win10开机速度变慢的解决方法教程的全部内容了。如果你也想知道win10开机速度变慢要怎么解决,不妨参考小编上述方法来看看吧。更多精彩教程请关注老白菜官网。
推荐阅读
"win10系统亮度调节无效解决方法介绍"
- win10系统没有亮度调节解决方法介绍 2022-08-07
- win10系统关闭windows安全警报操作方法介绍 2022-08-06
- win10系统无法取消屏保解决方法介绍 2022-08-05
- win10系统创建家庭组操作方法介绍 2022-08-03
win10系统音频服务未响应解决方法介绍
- win10系统卸载语言包操作方法介绍 2022-08-01
- win10怎么还原系统 2022-07-31
- win10系统蓝屏代码0x00000001解决方法介绍 2022-07-31
- win10系统安装蓝牙驱动操作方法介绍 2022-07-29
老白菜下载
更多-
 老白菜怎样一键制作u盘启动盘
老白菜怎样一键制作u盘启动盘软件大小:358 MB
-
 老白菜超级u盘启动制作工具UEFI版7.3下载
老白菜超级u盘启动制作工具UEFI版7.3下载软件大小:490 MB
-
 老白菜一键u盘装ghost XP系统详细图文教程
老白菜一键u盘装ghost XP系统详细图文教程软件大小:358 MB
-
 老白菜装机工具在线安装工具下载
老白菜装机工具在线安装工具下载软件大小:3.03 MB










