win11系统怎么安装打印机 win11系统安装打印机操作方法
来源:www.laobaicai.net 发布时间:2021-11-08 08:15
打印机是办公室当中经常都需要使用到的办公设备之一,一般需要连接电脑使用,最近有位win11系今天为大家分享win11系统安装打印机的操作方法。统用户在使用电脑的时候,想要安装打印机,但是不知道应该怎么操作,那么win11系统怎么安装打印机呢?今天老白菜u盘启动盘为大家分享win11系统安装打印机的操作方法。
安装打印机操作方法:
1、在屏幕下方任务栏中找到开始菜单,然后点击右上角的“设置”。如图所示:
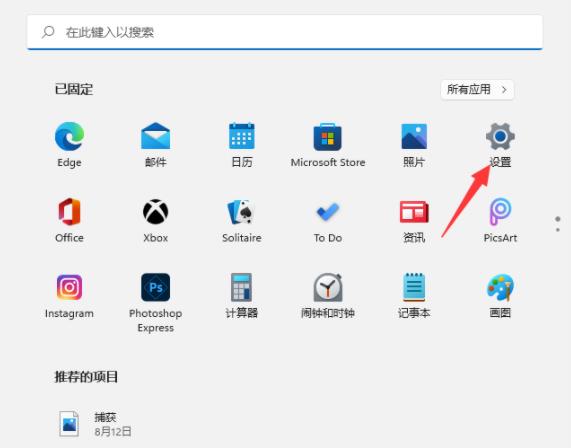
2、在设置中找到“蓝牙和其他设备”打开,然后选择打印机和扫描仪打开。如图所示:
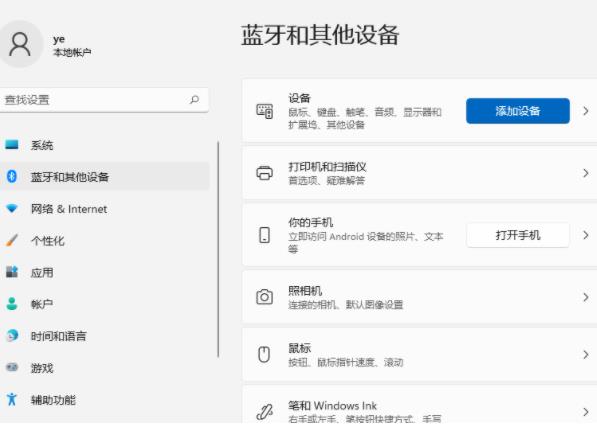
3、进入打印机和扫描仪管理界面,点击【添加设置】按钮,系统自动进行搜索可以添加的打印机。如图所示:
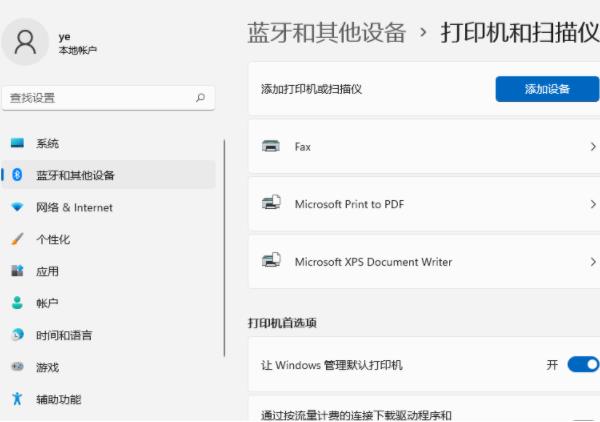
4、如果搜索不到,就在下面的"我需要的打印机不在列表中",点击“手动添加”链接。如图所示:
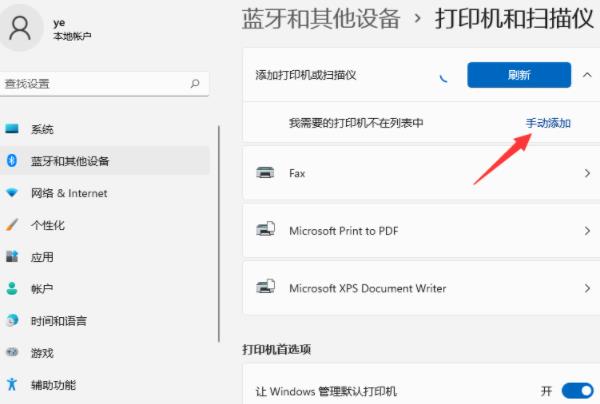
5、打开添加打印机窗口,这个窗口就比较熟悉了,WINDOWS系统都长这样,在选项中选择“使用ip地址或主机名添加打印机”。如图所示:
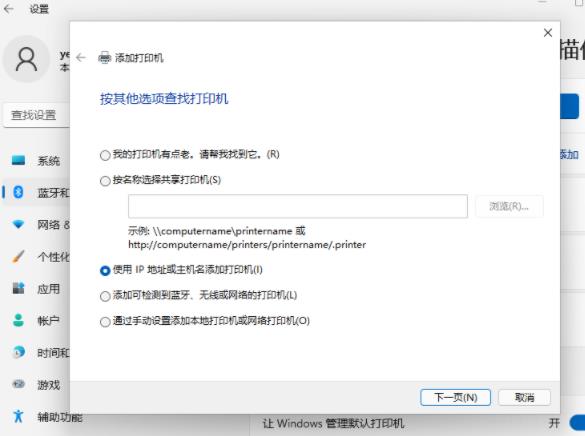
6、在设备类型中选择“自动检测”或“TCP/IP设备”,在主机名或IP地址中输入打印机的IP地址。如图所示:
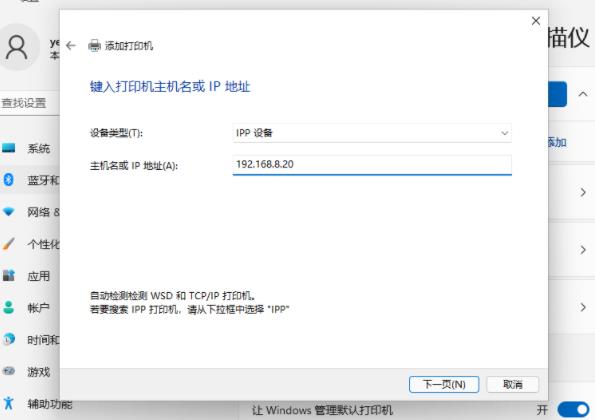
7、下一步,就会自动搜索驱动程序,如果没找到就会弹出驱动安装窗口,点击【从磁盘安装】选择已经下载好的驱动程序,打印机驱动程序最好到对应的品牌网站去下载。如图所示:
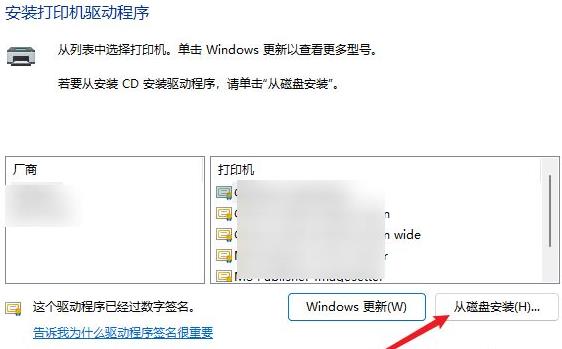
8、接下来就是等待自动安装完成,安装成功后就可以使用了,可以测试一下是否可以正常打印。如图所示:
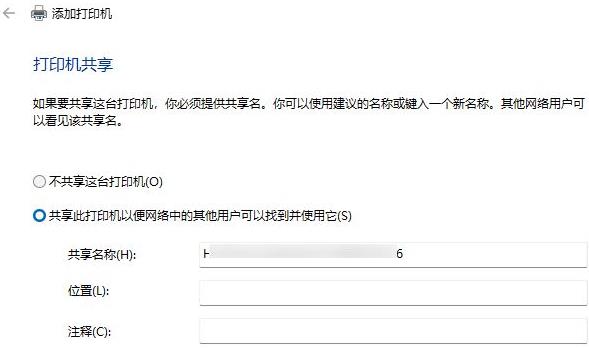
关于win11系统安装打印机的操作方法就为用户们详细介绍到这边了,如果用户们使用电脑的时候不知道怎么安装打印机,可以参考以上方法步骤进行操作哦,希望本篇教程对大家有所帮助,更多精彩教程请关注老白菜官方网站。
推荐阅读
"win10系统亮度调节无效解决方法介绍"
- win10系统没有亮度调节解决方法介绍 2022-08-07
- win10系统关闭windows安全警报操作方法介绍 2022-08-06
- win10系统无法取消屏保解决方法介绍 2022-08-05
- win10系统创建家庭组操作方法介绍 2022-08-03
win10系统音频服务未响应解决方法介绍
- win10系统卸载语言包操作方法介绍 2022-08-01
- win10怎么还原系统 2022-07-31
- win10系统蓝屏代码0x00000001解决方法介绍 2022-07-31
- win10系统安装蓝牙驱动操作方法介绍 2022-07-29
老白菜下载
更多-
 老白菜怎样一键制作u盘启动盘
老白菜怎样一键制作u盘启动盘软件大小:358 MB
-
 老白菜超级u盘启动制作工具UEFI版7.3下载
老白菜超级u盘启动制作工具UEFI版7.3下载软件大小:490 MB
-
 老白菜一键u盘装ghost XP系统详细图文教程
老白菜一键u盘装ghost XP系统详细图文教程软件大小:358 MB
-
 老白菜装机工具在线安装工具下载
老白菜装机工具在线安装工具下载软件大小:3.03 MB










