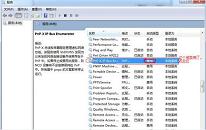win7系统无法添加打印机解决方法介绍
来源:www.laobaicai.net 发布时间:2022-08-26 08:15
最近有位win7系统用户在电脑当中添加打印机的时候,系统却提示“windows无法打开添加打印机”,用户尝试了很多方法都没有解决这个问题,那么win7系统无法添加打印机如何解决呢?今天老白菜u盘装系统为大家分享win7系统无法添加打印机的解决方法。
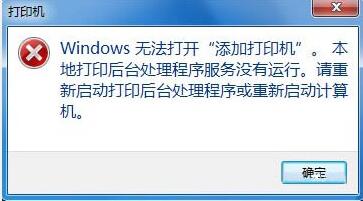
法添加打印机解决方法:
1、首先打开电脑的“开始”菜单,打开“控制面板”。如图所示:
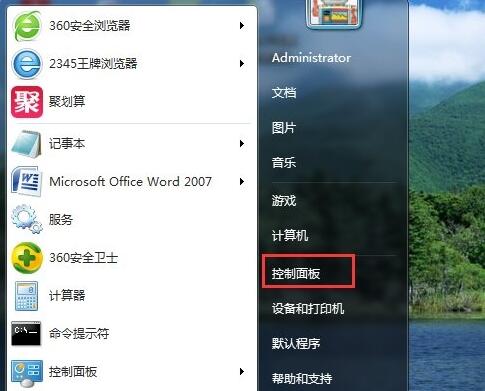
2、在控制面板界面,“打开系统与安全”。如图所示:
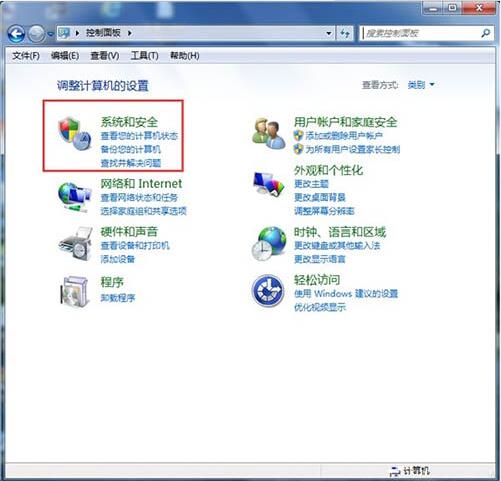
3、然后打开界面下方的“管理工具”。如图所示:
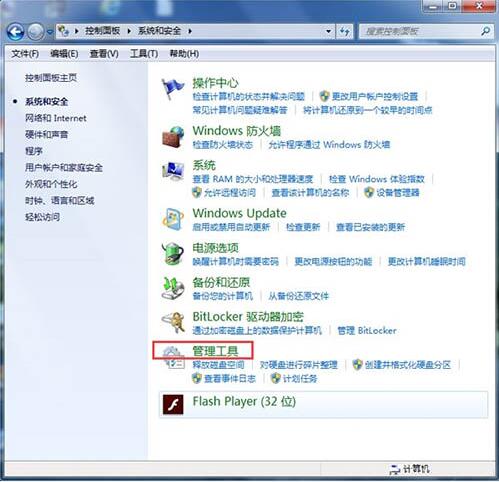
4、在管理工具界面找到中间的“服务”,点击进去。如图所示:
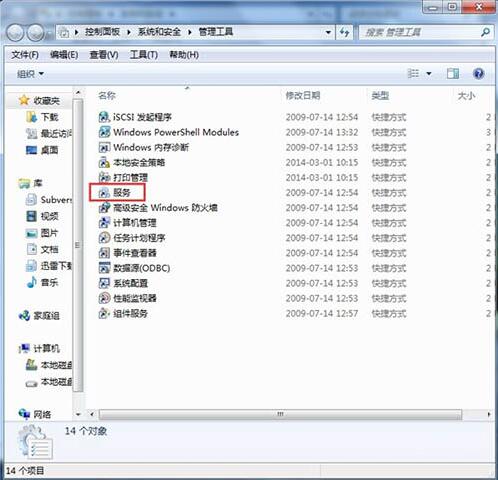
5、界面右方有一系列的程序,找到”Print Spooler“,并点击选中。左上方就会有”启动“此服务,点击启动即可。如图所示:
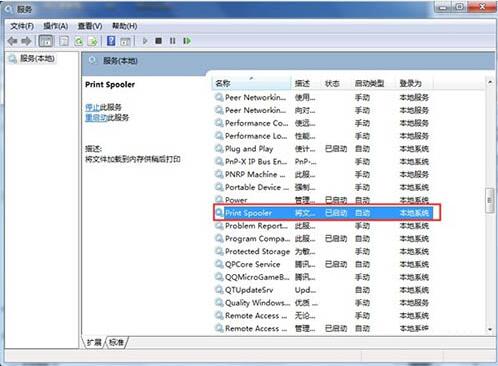
6、把上面地5步讲得再详细点,即分解化的话,我们在找到我们要启动的程序后,双击打开,就会弹出一个窗口,点击”启动“。如图所示:
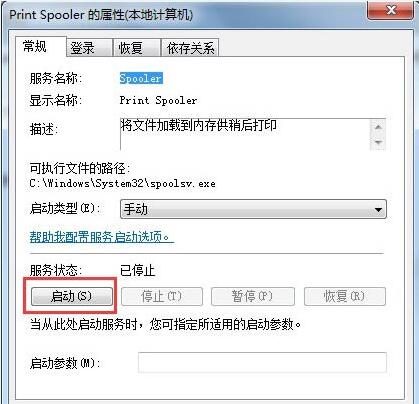
7、然后经过启动过程后,我们发现上面显示”服务状态“变成”已启动“,点击”确定“即可,这样就全部完成了。如图所示:
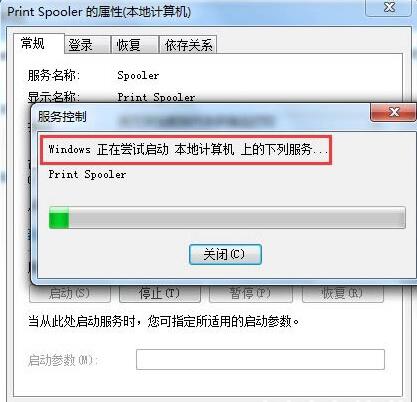
8、最后我们可以检验一下,我们打开”控制面板“--”硬件和声音“--”设备和打印机“,然后我们在空白处,点击鼠标右键--”添加打印机“,看看结果,是不是不会再有无法打开”添加打印机“的提示了。如图所示:
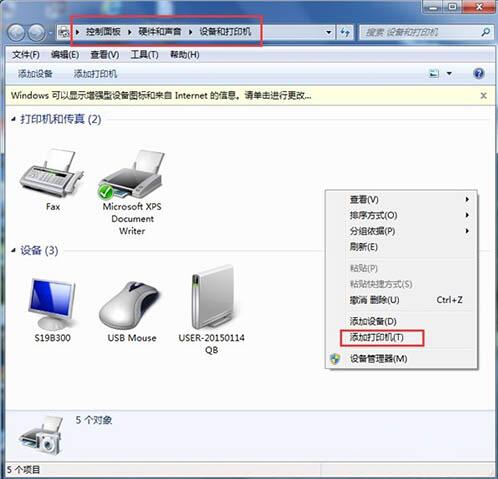
关于win7系统无法添加打印机的解决方法就为用户们详细分享到这边了,如果用户们遇到了相同的问题,可以参考上述方法步骤进行操作哦,希望本篇教程对大家有所帮助,更多精彩教程请关注老白菜官方网站。
下一篇:没有了
推荐阅读
"win7系统隐藏桌面图标操作方法介绍"
- win10系统修改任务栏颜色操作方法介绍 2022-08-23
- win10系统以太网不见了解决方法介绍 2022-08-23
- win7系统右键刷新反应慢解决方法介绍 2022-08-22
- win7系统解锁注册表操作方法介绍 2022-08-21
win7系统添加扫描仪操作方法介绍
- win7系统增加虚拟内存操作方法介绍 2022-08-19
- win7系统更改默认字体颜色操作方法介绍 2022-08-18
- win7系统无法修改u盘卷标解决方法介绍 2022-08-18
- win7系统无法调节音量解决方法介绍 2022-08-17
老白菜下载
更多-
 老白菜怎样一键制作u盘启动盘
老白菜怎样一键制作u盘启动盘软件大小:358 MB
-
 老白菜超级u盘启动制作工具UEFI版7.3下载
老白菜超级u盘启动制作工具UEFI版7.3下载软件大小:490 MB
-
 老白菜一键u盘装ghost XP系统详细图文教程
老白菜一键u盘装ghost XP系统详细图文教程软件大小:358 MB
-
 老白菜装机工具在线安装工具下载
老白菜装机工具在线安装工具下载软件大小:3.03 MB