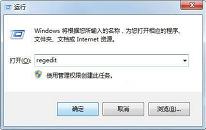win7系统禁用searchindexer.exe进程操作教程分享
来源:www.laobaicai.net 发布时间:2022-09-18 13:15
最近有位win7系统用户在电脑当中打开任务管理器的时候,发现任务管理器中有一个searchindexer.exe进程占用了很多cpu,用户想要将其禁用,但是不知道如何操作,那么win7系统如何禁用searchindexer.exe进程呢?下面老白菜u盘装系统为大家介绍win7系统禁用searchindexer.exe进程的操作教程。
禁用searchindexer.exe进程操作方法:
一、彻底关闭Windows Search服务
1、首先,我们打开电脑开始菜单中的运行。如图所示:
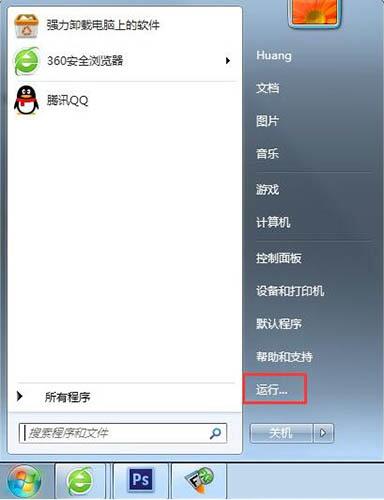
2、输入命令:services.msc。如图所示:
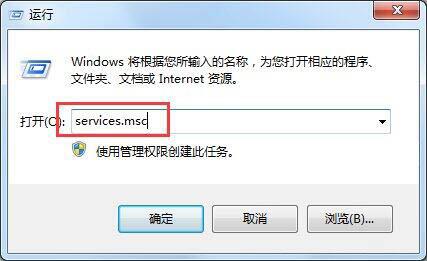
3、从Windows服务列表中,找到Windows Search。如图所示:
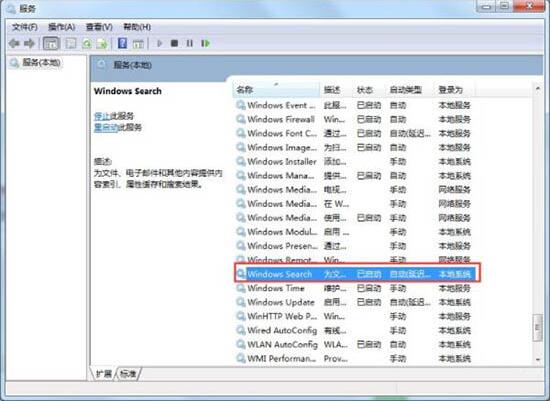
4、选中Windows Search服务后,点击左上角的“停止”按钮。如图所示:
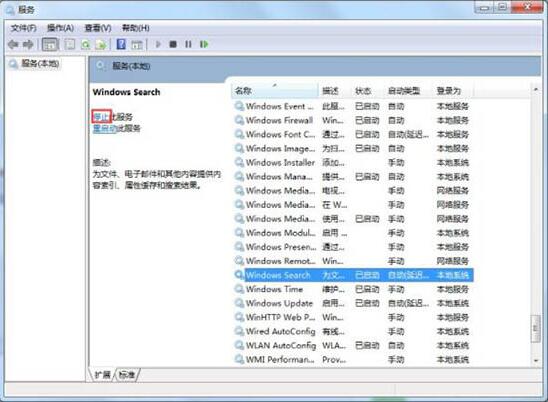
5、这时即可立即临时关闭Windows Search了,然后右击Windows Search,点击“属性”。如图所示:
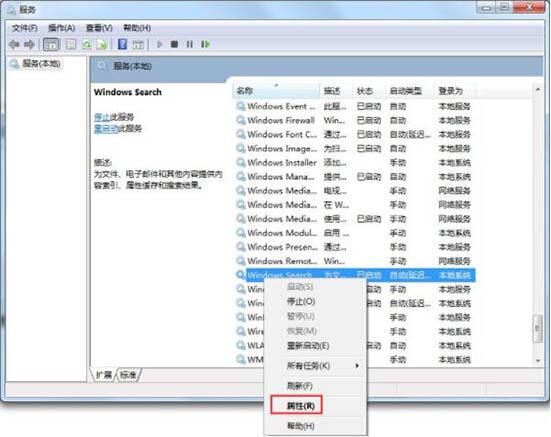
6、将其设为已禁用。这样下次开机后,这个Windows Search服务就不会自动启动了。如图所示:
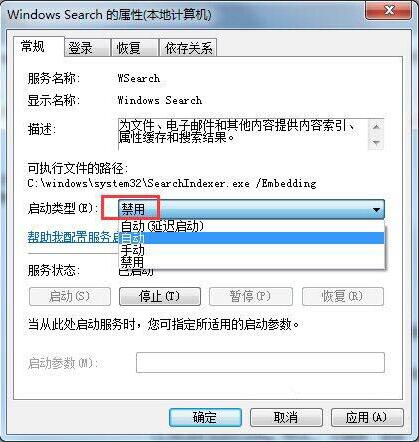
二、结束searchindexer.exe进程
1、关闭Windows Search服务后,事实上searchindexer.exe进程仍然是存在的。我们打开任务管理器,找到searchindexer.exe进程,将其结束关闭。如图所示:
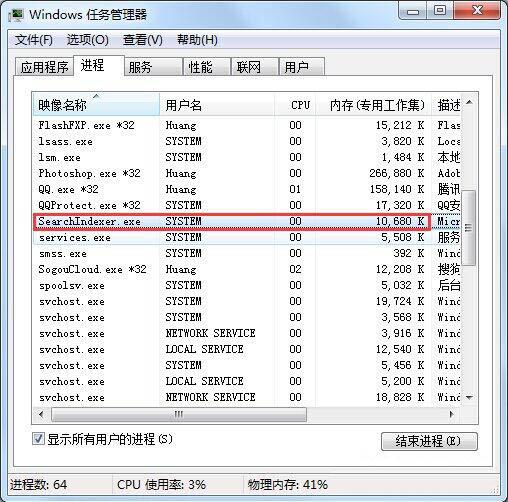
2、点击“结束进程”,然后确定即可。如图所示:
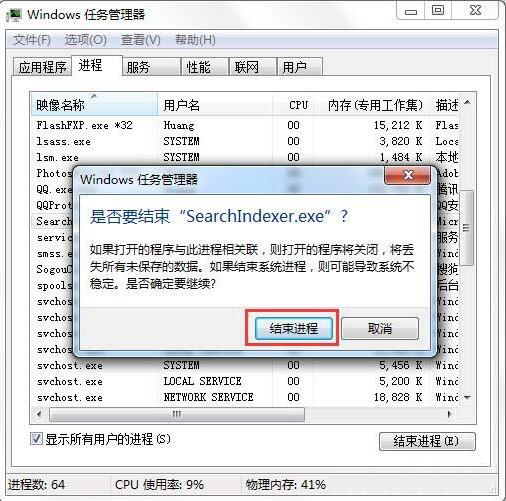
三、彻底卸载Windows Search功能
1、为了让系统更干净简洁,我们还需要彻底卸载Windows Search功能,具体步骤是:打开控制面板。如图所示:
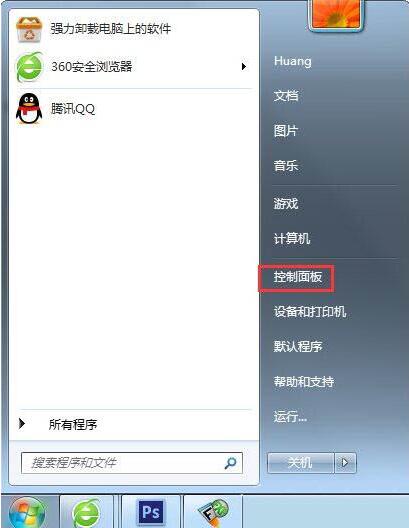
2、找到“程序”,“卸载程序”。如图所示:
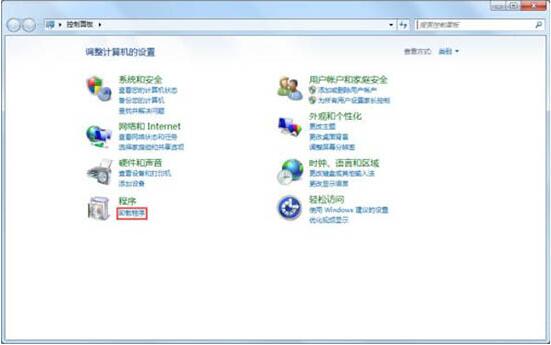
3、点击“打开或关闭Windows功能”,然后从列表中找到Windows Search。如图所示:
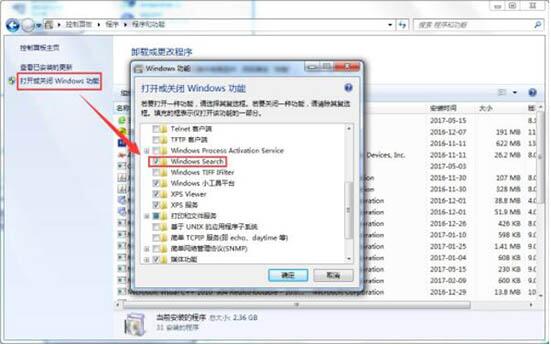
4、取消前面的勾。如图所示:
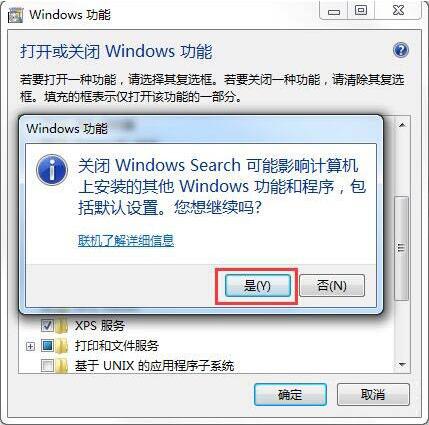
5、然后确定。如图所示:
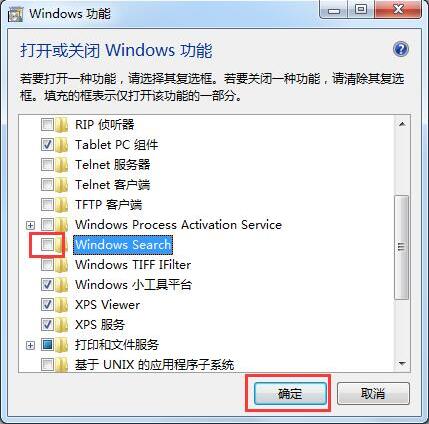
6、最终重启一下电脑,即可大功告成了!如图所示:
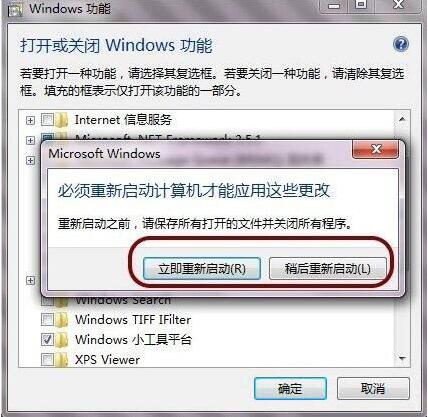
注意事项:
1、彻底关闭searchindexer和Windows Search后最好重启一下电脑。
2、如果平常需要Windows索引功能,那就不建议彻底卸载Windows Search。
关于win7系统禁用searchindexer.exe进程的操作教程就为小伙伴们详细分享到这里了,如果用户们遇到了相同的问题,可以参考以上方法步骤进行操作哦,希望本篇教程对大家有所帮助,更多精彩教程请关注老白菜官方网站。
下一篇:没有了
推荐阅读
"win7系统修改任务栏预览窗口操作教程分享"
- win7系统任务栏缩略图消失解决方法介绍 2022-09-17
- win7系统无法连接无线网络解决方法介绍 2022-09-16
- win7系统读卡器读不出来解决教程分享 2022-09-15
- win7系统手动检查补丁更新操作教程分享 2022-09-15
win10系统文件名太长无法删除解决教程分享
- win7系统网络图标不见了解决教程分享 2022-09-12
- win7系统摄像头打不开解决教程分享 2022-09-12
- win7系统修复ie浏览器操作方法介绍 2022-09-11
- win7系统打开隐藏文件夹操作教程分享 2022-09-10
老白菜下载
更多-
 老白菜怎样一键制作u盘启动盘
老白菜怎样一键制作u盘启动盘软件大小:358 MB
-
 老白菜超级u盘启动制作工具UEFI版7.3下载
老白菜超级u盘启动制作工具UEFI版7.3下载软件大小:490 MB
-
 老白菜一键u盘装ghost XP系统详细图文教程
老白菜一键u盘装ghost XP系统详细图文教程软件大小:358 MB
-
 老白菜装机工具在线安装工具下载
老白菜装机工具在线安装工具下载软件大小:3.03 MB