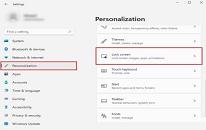win10怎么让电脑不休眠设置 win10电脑不休眠设置方法
来源:www.laobaicai.net 发布时间:2017-09-12 08:15
很多win10用户都会把电脑设置成休眠状态,这样能够减少电脑耗能。可是当我们在上下载的时候,中途离开,电脑就会自动进入休眠状态了,那么win10怎么让电脑不休眠呢?下面就和大家介绍win10电脑不休眠设置方法。
电脑不休眠设置方法:
1、在桌面空白位置,点击鼠标右键,在弹出的窗口中,选择“个性化”,如下图所示:
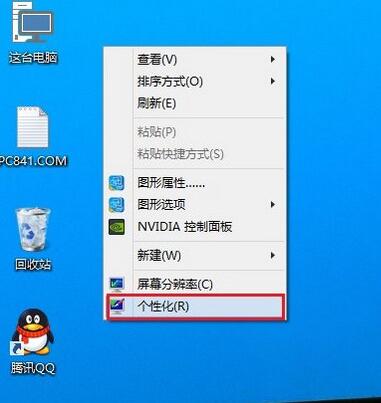
2、进入win10个性化后,点击底部的“屏幕保护程序”,如下图所示:
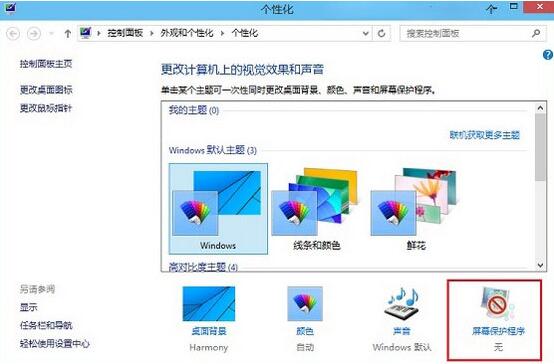
3、在弹出弹出的屏幕保护程序界面中,点击底部的“更改电源设置”,如下图所示:
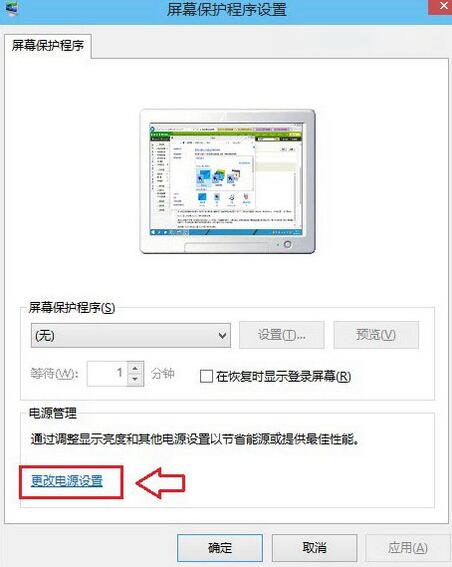
4、在打开的窗口中,我们点击左侧的“更改计算机睡眠时间”,如下图所示:
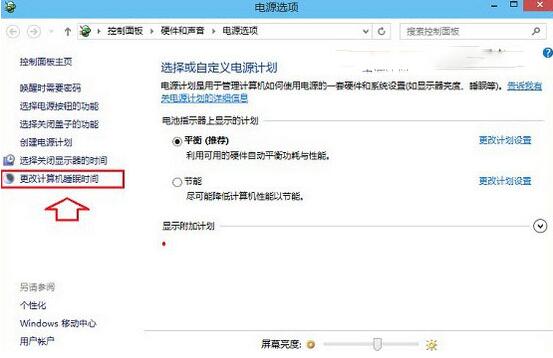
5、将使计算机进入睡眠状态后面的两个时间选项,由默认的15分钟、30分钟,改成“从不”,然后再点击保存修改,如下图所示:
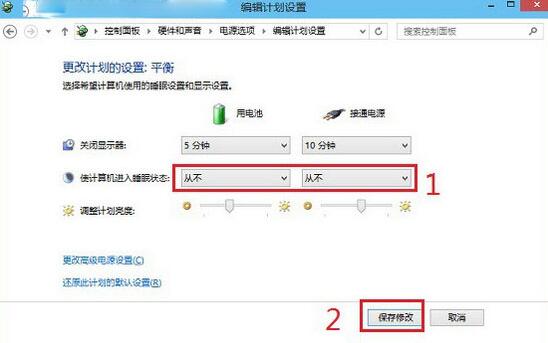
以上就是win10电脑不休眠设置的方法了,有不知道怎么让电脑不休眠的用户,希望本篇教程能够帮到大家。
推荐阅读
"win11系统如何关闭屏幕锁定功能 win11系统关闭屏幕锁定功能操作方法"
- win7系统桌面图标不见了如何解决 桌面图标不见了解决方法 2021-12-28
- win11系统如何修改账户 win11系统修改账户操作教程 2021-12-26
- win7系统怎么修复ie浏览器 系统修复ie浏览器操作方法介绍 2021-12-25
- win11系统如何关闭防火墙 关闭防火墙操作教程 2021-12-24
win11系统软件固定不到任务栏怎么办 win11系统软件固定不到任务栏解决方法
- win7系统怎么设置远程桌面连接 系统设置远程桌面连接操作教程 2021-12-21
- win11系统怎么卸载补丁 win11系统卸载补丁操作方法 2021-12-21
- win11系统小键盘不能用怎么办 win11系统小键盘不能用解决方法 2021-12-19
- win11系统怎么关闭小组件 win11系统关闭小组件操作方法 2021-12-18
老白菜下载
更多-
 老白菜怎样一键制作u盘启动盘
老白菜怎样一键制作u盘启动盘软件大小:358 MB
-
 老白菜超级u盘启动制作工具UEFI版7.3下载
老白菜超级u盘启动制作工具UEFI版7.3下载软件大小:490 MB
-
 老白菜一键u盘装ghost XP系统详细图文教程
老白菜一键u盘装ghost XP系统详细图文教程软件大小:358 MB
-
 老白菜装机工具在线安装工具下载
老白菜装机工具在线安装工具下载软件大小:3.03 MB