win10秋季创意者更新休眠模式如何开启
来源:www.laobaicai.net 发布时间:2018-01-18 13:15
电脑休眠模式是仅次于关机的省电模式,很多不想关机的用户,都会选择休眠模式来省电。然而有很多用户在将系统升级到win10秋季创意者更新后,却发现关机选项中并没有休眠模式,这就让用户非常苦恼。那么wn10秋季创意者更新如系统休眠模式如何开启呢?下面就为大家介绍具体的操作方法。
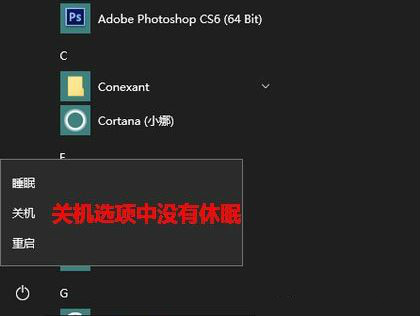
win10秋季创意者更新开启休眠模式:
1、首先,鼠标右击屏幕左下角的 Windows 图标,然后在弹出的菜单中点击“运行”。
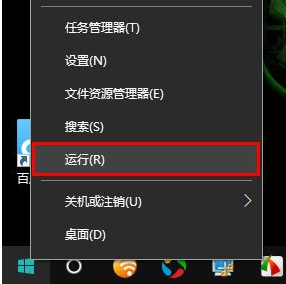
2、在运行窗口中输入 control,再点击“确定”。
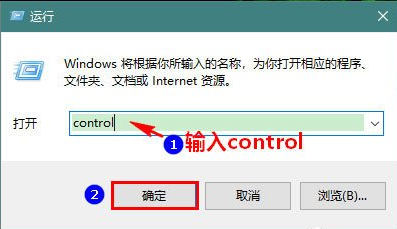
3、这时,将会打开控制面板。在控制面板中点击进入“硬件和声音”。
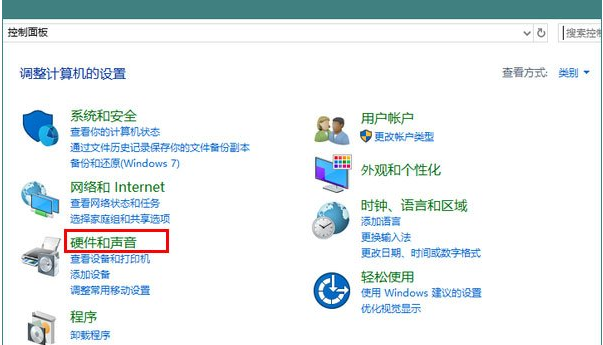
4、然后,点击进入“更改电源按钮的功能”。
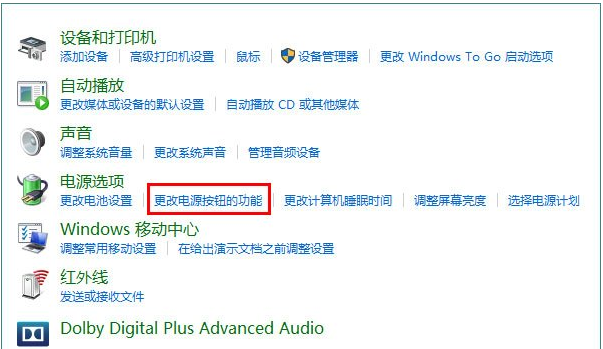
5、接着,点击“更改当前不可用的设置”。
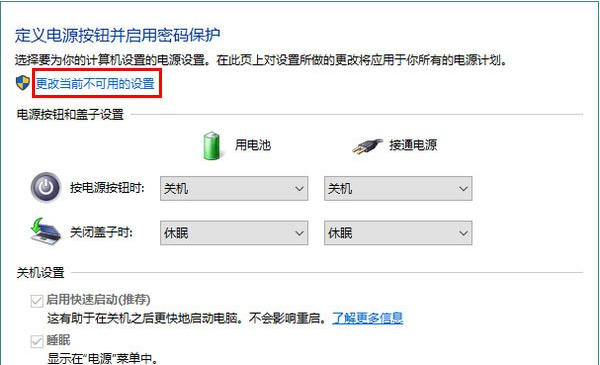
6、最后,勾选“休眠”,再点击“确定”就大功告成了。
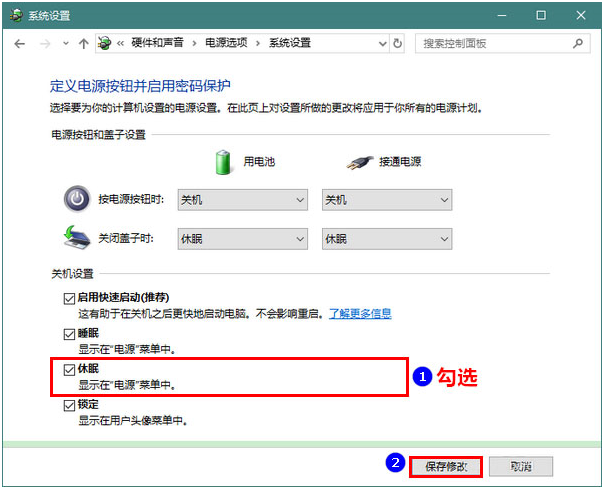
上述内容便是win10秋季创意者更新休眠模式的开启方法,想要开启休眠模式的用户,可以参照该教程介绍方法来进行操作。
推荐阅读
"win10系统亮度调节无效解决方法介绍"
- win10系统没有亮度调节解决方法介绍 2022-08-07
- win10系统关闭windows安全警报操作方法介绍 2022-08-06
- win10系统无法取消屏保解决方法介绍 2022-08-05
- win10系统创建家庭组操作方法介绍 2022-08-03
win10系统音频服务未响应解决方法介绍
- win10系统卸载语言包操作方法介绍 2022-08-01
- win10怎么还原系统 2022-07-31
- win10系统蓝屏代码0x00000001解决方法介绍 2022-07-31
- win10系统安装蓝牙驱动操作方法介绍 2022-07-29
老白菜下载
更多-
 老白菜怎样一键制作u盘启动盘
老白菜怎样一键制作u盘启动盘软件大小:358 MB
-
 老白菜超级u盘启动制作工具UEFI版7.3下载
老白菜超级u盘启动制作工具UEFI版7.3下载软件大小:490 MB
-
 老白菜一键u盘装ghost XP系统详细图文教程
老白菜一键u盘装ghost XP系统详细图文教程软件大小:358 MB
-
 老白菜装机工具在线安装工具下载
老白菜装机工具在线安装工具下载软件大小:3.03 MB










