怎么设置win10外接显示器与主显示器不同步?
来源:www.laobaicai.net 发布时间:2018-02-03 08:15
win10外接显示器怎么设置与主显示器不同步?win10电脑连接了两个显示器,想要让主显示器和外接显示器显示的画面不同,一个玩游戏一个看电影,该怎么设置呢?下面我们就来看看详细的教程,需要的朋友可以参考下
1、首先要将外接显示器接好,然后在桌面空白处右键找到显示设置,然后单击它。
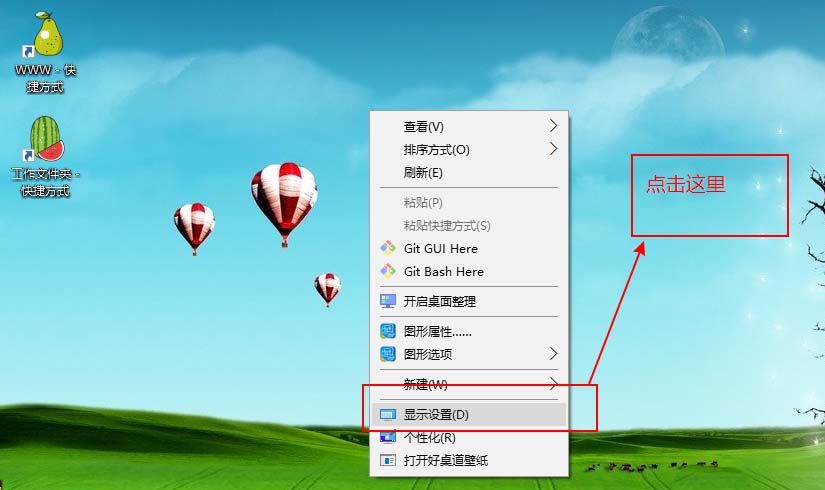
2、在弹出的界面里找到显示菜单
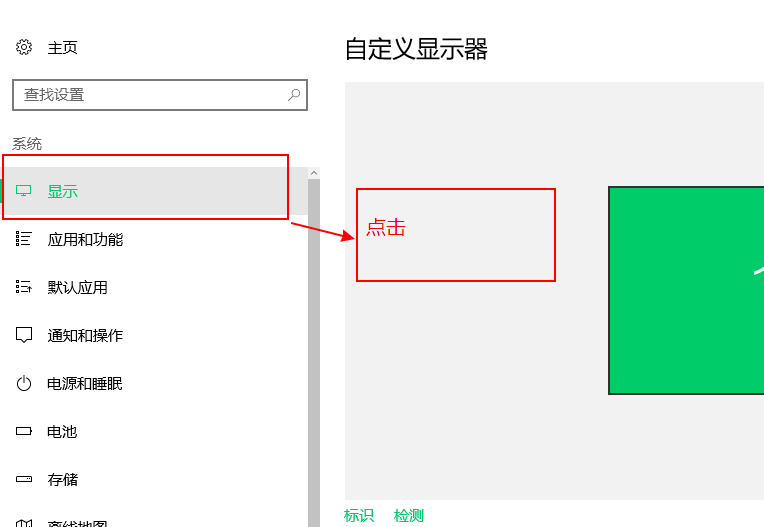
3、选中后,会在右侧看到如下画面,找到多显示器选项
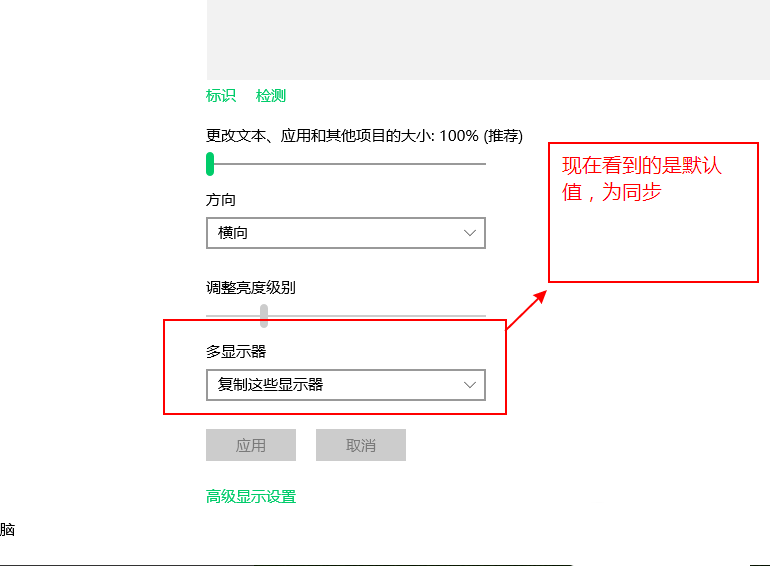
4、选择下图所示选项,扩展该显示器
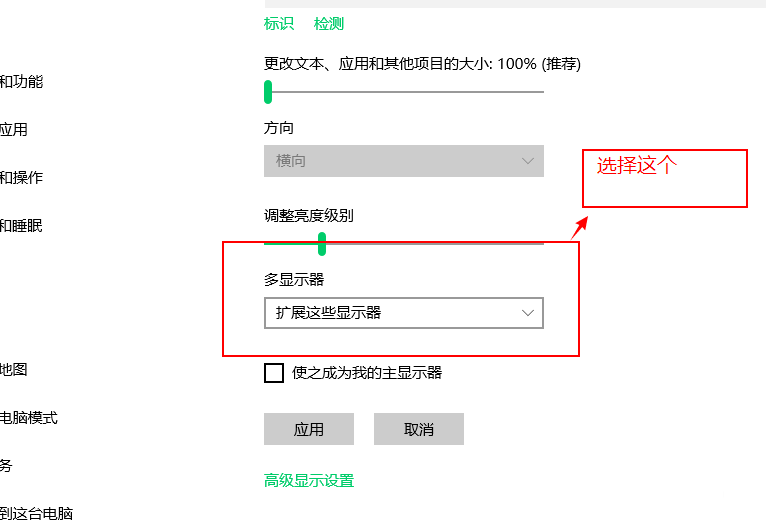
5、选择自己的电脑为主显示器默认为1
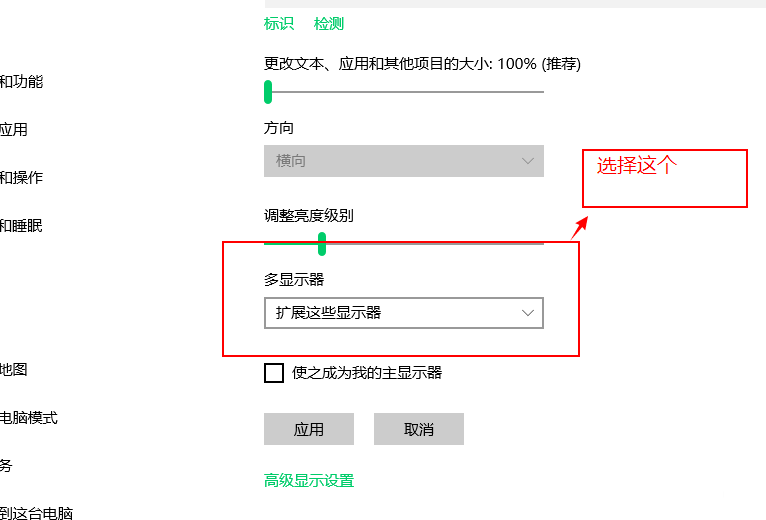
6、在下图所示处打钩,使之成为主显示器
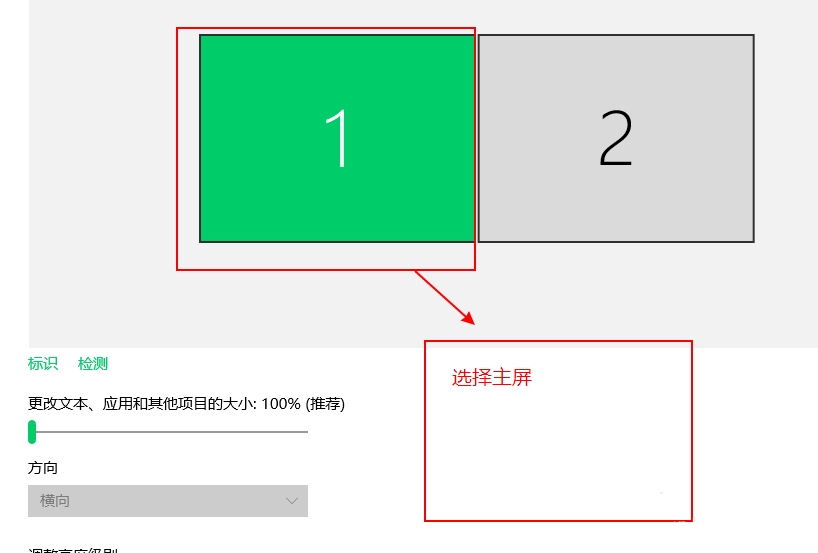
7、ok设置完成了,一下为成功状态。
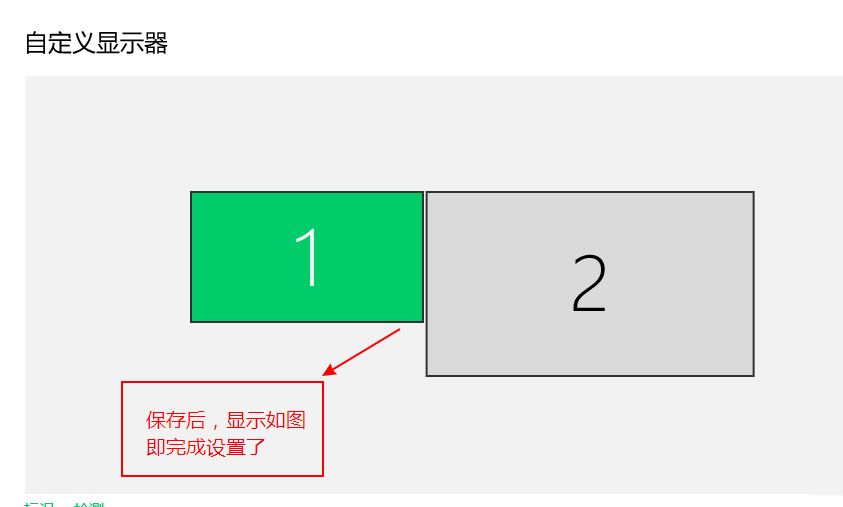
以上就是win10设置外接显示器和主显示器显示不同画面的教程,希望对大家有所帮助。
推荐阅读
"win10系统亮度调节无效解决方法介绍"
- win10系统没有亮度调节解决方法介绍 2022-08-07
- win10系统关闭windows安全警报操作方法介绍 2022-08-06
- win10系统无法取消屏保解决方法介绍 2022-08-05
- win10系统创建家庭组操作方法介绍 2022-08-03
win10系统音频服务未响应解决方法介绍
- win10系统卸载语言包操作方法介绍 2022-08-01
- win10怎么还原系统 2022-07-31
- win10系统蓝屏代码0x00000001解决方法介绍 2022-07-31
- win10系统安装蓝牙驱动操作方法介绍 2022-07-29
老白菜下载
更多-
 老白菜怎样一键制作u盘启动盘
老白菜怎样一键制作u盘启动盘软件大小:358 MB
-
 老白菜超级u盘启动制作工具UEFI版7.3下载
老白菜超级u盘启动制作工具UEFI版7.3下载软件大小:490 MB
-
 老白菜一键u盘装ghost XP系统详细图文教程
老白菜一键u盘装ghost XP系统详细图文教程软件大小:358 MB
-
 老白菜装机工具在线安装工具下载
老白菜装机工具在线安装工具下载软件大小:3.03 MB










