笔记本怎么关闭自带键盘 笔记本关闭自带键盘方法
来源:www.laobaicai.net 发布时间:2018-04-28 08:15
因为比较便携,所以笔记本越来越受青睐。虽然笔记本有自带键盘,但是很多用户都会使用外接键盘,因为自带键盘的按键以及大小都没有外接键盘来的舒服,这时候就有很多用户会选择关掉笔记本的自带键盘,那笔记本要怎么关闭自带键盘呢?下面就让我们一起来看看吧。
1、按Win+R组合键打开运行,输入regedit按回车键打开注册表编辑器。
2、在注册表中依次展开“HKEY_USERS/.DEFAULT/Control Panel/Keyboard”。
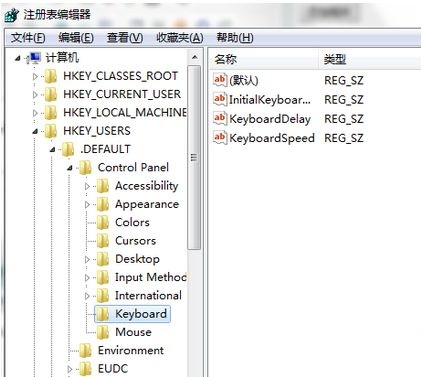
3、双击打开“InitialKeyboardIndicators”,将其数值数据修改为“2”,点击确定。
4、重启计算机后打开右击计算机打开属性,点击“设备管理器”。
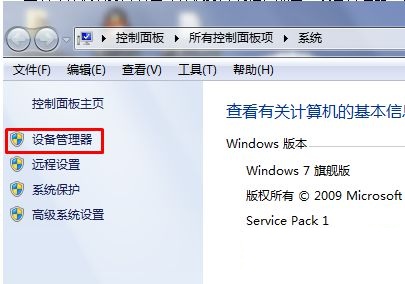
5、找到“键盘”,并右击下方的设备,选择“禁用”即可。
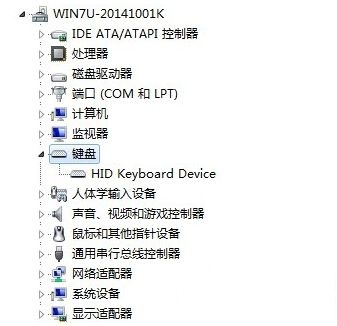
以上就是笔记本关闭自带键盘的方法,希望对大家有所帮助,如果还有其他问题需要解决,请关注老白菜官网。
上一篇:怎么查看是否支持杜比音效
推荐阅读
"win10系统亮度调节无效解决方法介绍"
- win10系统没有亮度调节解决方法介绍 2022-08-07
- win10系统关闭windows安全警报操作方法介绍 2022-08-06
- win10系统无法取消屏保解决方法介绍 2022-08-05
- win10系统创建家庭组操作方法介绍 2022-08-03
win10系统音频服务未响应解决方法介绍
- win10系统卸载语言包操作方法介绍 2022-08-01
- win10怎么还原系统 2022-07-31
- win10系统蓝屏代码0x00000001解决方法介绍 2022-07-31
- win10系统安装蓝牙驱动操作方法介绍 2022-07-29
老白菜下载
更多-
 老白菜怎样一键制作u盘启动盘
老白菜怎样一键制作u盘启动盘软件大小:358 MB
-
 老白菜超级u盘启动制作工具UEFI版7.3下载
老白菜超级u盘启动制作工具UEFI版7.3下载软件大小:490 MB
-
 老白菜一键u盘装ghost XP系统详细图文教程
老白菜一键u盘装ghost XP系统详细图文教程软件大小:358 MB
-
 老白菜装机工具在线安装工具下载
老白菜装机工具在线安装工具下载软件大小:3.03 MB










