win10静态ip怎么设置
来源:www.laobaicai.net 发布时间:2018-05-20 13:15
怎样给自己的win10系统设置静态IP地址呢?这样可以有效避免IP地址冲突噢。今天小编给大家带来了Win10系统设置静态IP地址的方法步骤分享,有需要的快来自取!
方法步骤:
1、鼠标右键点击“此电脑”,选择“属性”;
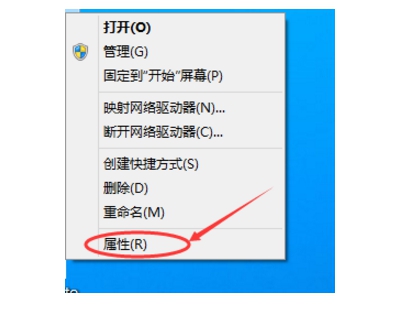
2、选择“网络和Internet”;
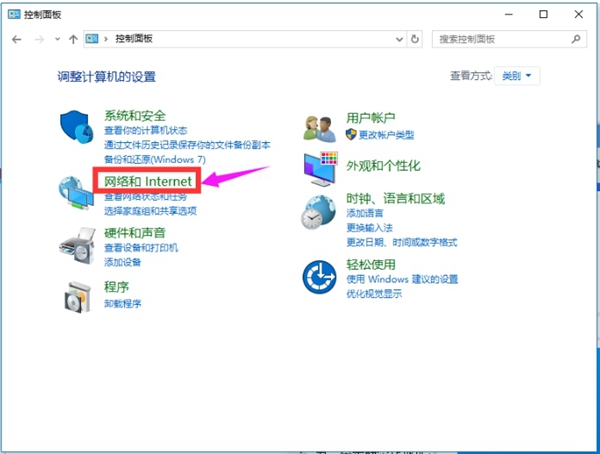
3、再选择“网络和共享中心”;
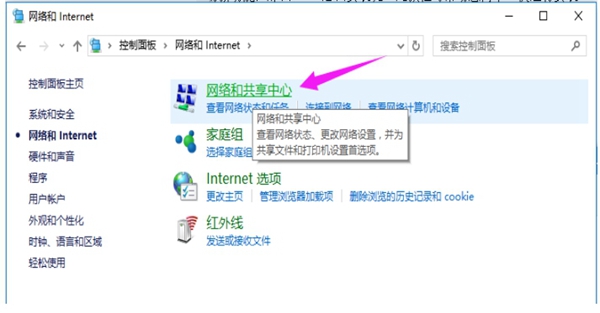
4、点击“以太网”;
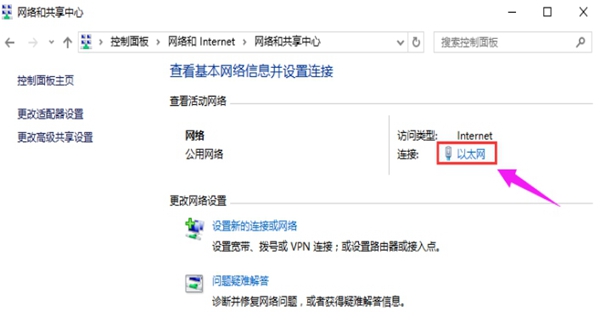
5、点击左下角“属性”;
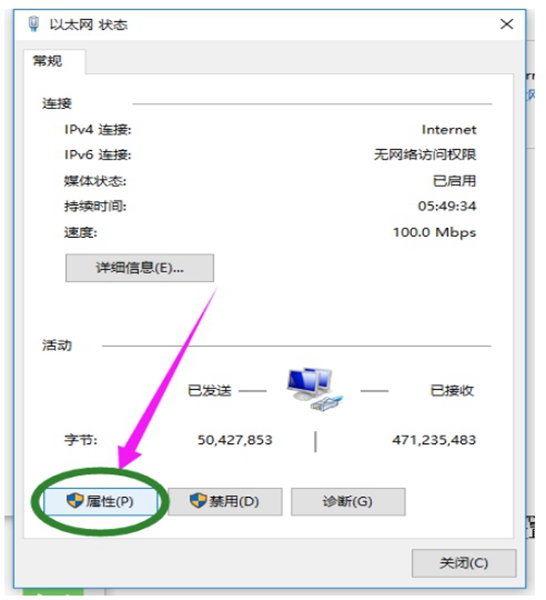
6、找到“TCP/IP协议v4"并双击打开;
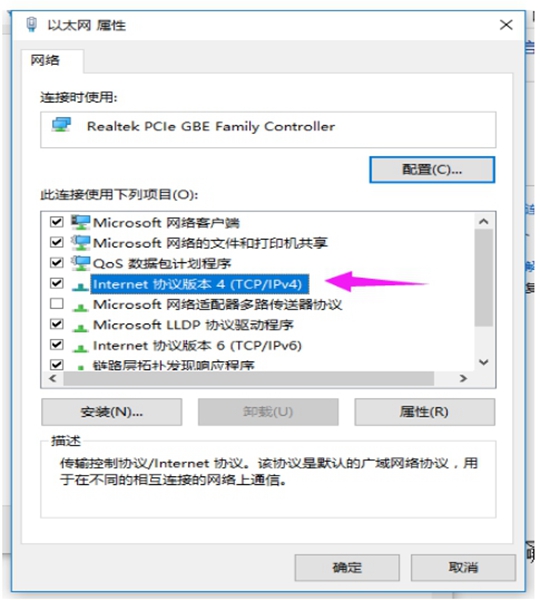
7、勾选“使用下面的IP地址”和“使用下面的DNS服务器地址”;
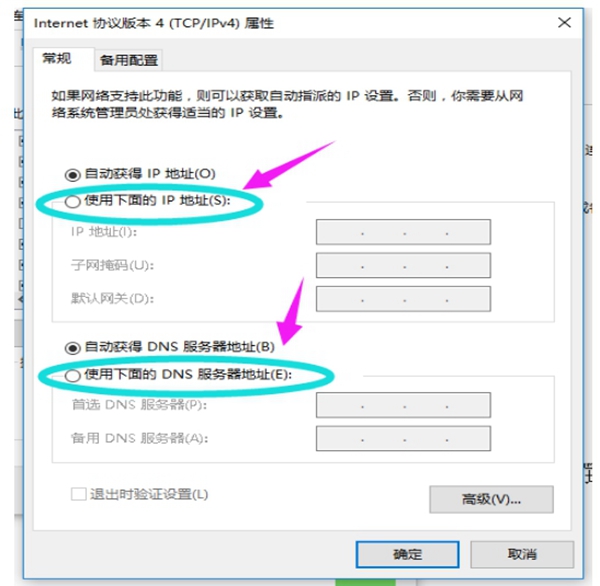
8、根据自己的实际IP地址填写,然后点击确定。
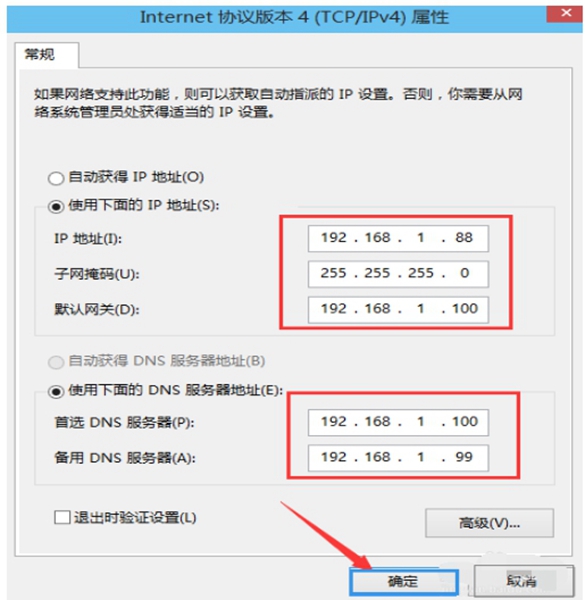
以上就是关于Win10系统设置静态IP地址的全部内容啦,更多精彩教程请关注老白菜!
下一篇:win8的快捷键有哪些热键
推荐阅读
"win10系统亮度调节无效解决方法介绍"
- win10系统没有亮度调节解决方法介绍 2022-08-07
- win10系统关闭windows安全警报操作方法介绍 2022-08-06
- win10系统无法取消屏保解决方法介绍 2022-08-05
- win10系统创建家庭组操作方法介绍 2022-08-03
win10系统音频服务未响应解决方法介绍
- win10系统卸载语言包操作方法介绍 2022-08-01
- win10怎么还原系统 2022-07-31
- win10系统蓝屏代码0x00000001解决方法介绍 2022-07-31
- win10系统安装蓝牙驱动操作方法介绍 2022-07-29
老白菜下载
更多-
 老白菜怎样一键制作u盘启动盘
老白菜怎样一键制作u盘启动盘软件大小:358 MB
-
 老白菜超级u盘启动制作工具UEFI版7.3下载
老白菜超级u盘启动制作工具UEFI版7.3下载软件大小:490 MB
-
 老白菜一键u盘装ghost XP系统详细图文教程
老白菜一键u盘装ghost XP系统详细图文教程软件大小:358 MB
-
 老白菜装机工具在线安装工具下载
老白菜装机工具在线安装工具下载软件大小:3.03 MB










