dlink无线路由器怎么设置 dlink无线路由器设置密码的方法教程
来源:www.laobaicai.net 发布时间:2018-07-12 13:15
dlink无线路由器默认情况下是没有密码的,使得整个局域网非常的不安全,因此为dlink无线路由器设置一个安全的登录密码非常有必要。dlink路由器设置有设置向导,按照向导进行设置就可以。今天小编给大家带来了dlink无线路由器设置密码的的教程,感兴趣的朋友们一起往下看吧。
dlink无线路由器怎么设置密码
用空密码登录管理界面:在浏览器中公输入“http://192.168.0.1”并回车---->“用户名”后填admin,“密码”不填---->点击“确定”。
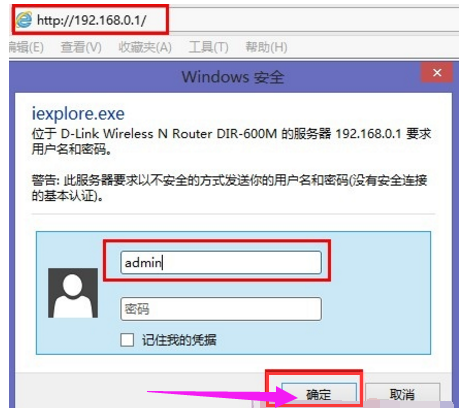
点击“工具”---->再点击“管理员设置”---->如需修改默认用户名,则在“用户名”后输入一个新的登录用户名---->在“新密码”后面输入一个登录密码---->在“确认密码”后面输入刚才的新密码---->点击上面的“保存设定”。
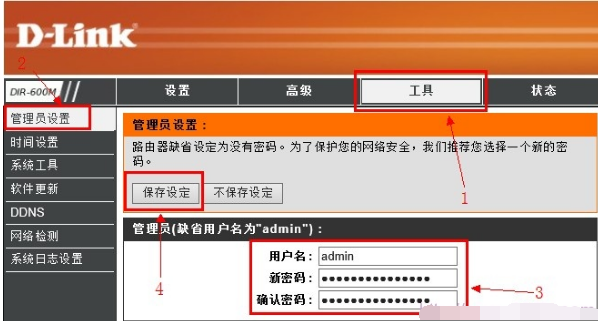
无线密码设置
在dlink无线路由器的管理界面点击“设置”---->再点击“无线设置”.
在右侧找到“无线加密方式”选择“激活WPA PSK+WPA2 PSK自动(增强)”,下面会弹出“WPA2(PSK)自动 ”设置选项。
“WPA2(PSK)自动 ”下面的“共享密钥”后面输入无线网络的密码---->在“确认密钥”后再次输入刚才的密码。
回到页面的顶部点击,保存设定 。
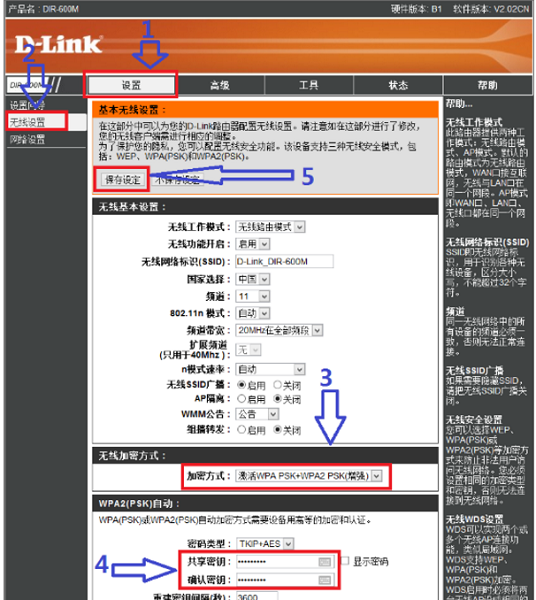
以上就是dlink无线路由器怎么设置 dlink无线路由器设置密码的方法教程的全部内容了。如果你也想设置dlink无线路由器,可以参考小编上述方法哦,希望对大家有所帮助。更多精彩内容请关注老白菜。
推荐阅读
"win10系统亮度调节无效解决方法介绍"
- win10系统没有亮度调节解决方法介绍 2022-08-07
- win10系统关闭windows安全警报操作方法介绍 2022-08-06
- win10系统无法取消屏保解决方法介绍 2022-08-05
- win10系统创建家庭组操作方法介绍 2022-08-03
win10系统音频服务未响应解决方法介绍
- win10系统卸载语言包操作方法介绍 2022-08-01
- win10怎么还原系统 2022-07-31
- win10系统蓝屏代码0x00000001解决方法介绍 2022-07-31
- win10系统安装蓝牙驱动操作方法介绍 2022-07-29
老白菜下载
更多-
 老白菜怎样一键制作u盘启动盘
老白菜怎样一键制作u盘启动盘软件大小:358 MB
-
 老白菜超级u盘启动制作工具UEFI版7.3下载
老白菜超级u盘启动制作工具UEFI版7.3下载软件大小:490 MB
-
 老白菜一键u盘装ghost XP系统详细图文教程
老白菜一键u盘装ghost XP系统详细图文教程软件大小:358 MB
-
 老白菜装机工具在线安装工具下载
老白菜装机工具在线安装工具下载软件大小:3.03 MB










