两台电脑怎么连接局域网 两台电脑怎么连接局域网的方法教程
来源:www.laobaicai.net 发布时间:2018-09-15 08:15
有朋友会问两台电脑怎么连接局域网的问题,其实最简单的方法无疑是直接使用网线连接两台计算机,没有那么复杂的,那么两台电脑怎么连接局域网?今天小编给大家带来了两台电脑连接局域网的方法教程,大家一起来看看吧。
两台电脑怎么连接局域网
开始,控制面板,弹出控制面板
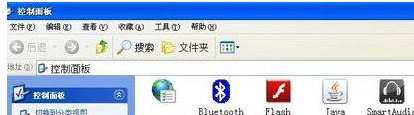
点击“网络连接”
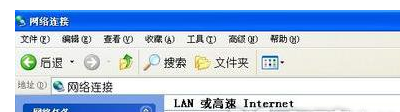
无线网络连接,右键,选择:属性
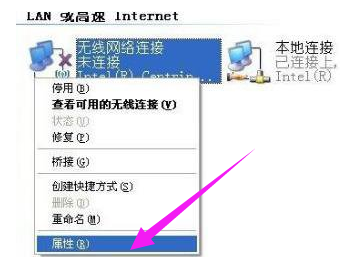
选择“Internet协议(TCP/IP)”==》点击“属性”

设置:IP 192.168.0.1;掩码 255.255.255.0;网关 192.168.0.1.
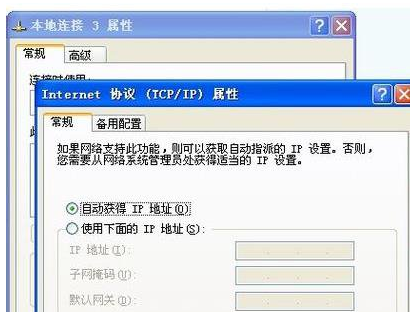
回到无线网络连接属性界面
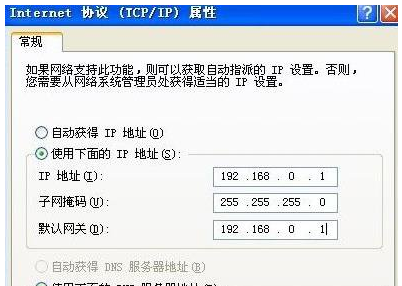
点击“无线网络配置”
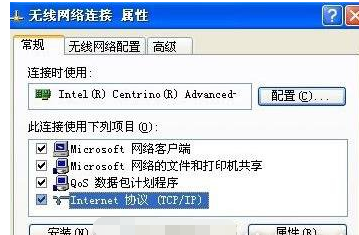
点击“高级”,勾选“仅计算机到计算机(特定)”。步骤1~8在两台电脑上均需要配置
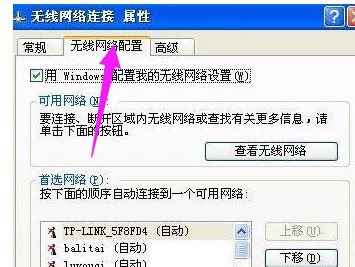
选择一台机器作为服务器。在无线网络配置页面点击添加
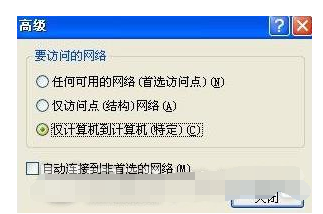
为了局域网的安全,在弹出页面中将"自动为我提供此密钥"前的对勾去掉.然后设置SSID号以及网络密钥(一段16进制的字符,字符必须为0-9或a-f.此组字符需要10位),点击确定之后服务器的设置就已完成。在另一台台机器上搜索无线信号,双击所搜索到的信号,在弹出页面内输入您所设置的密钥后即可完成连接。
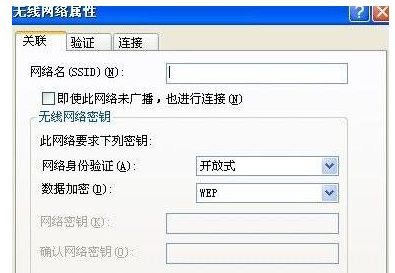
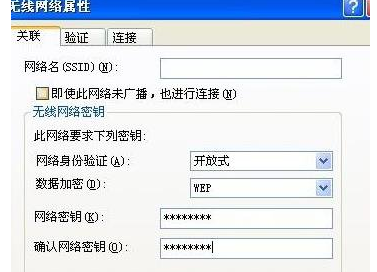
以上就是两台电脑怎么连接局域网 两台电脑怎么连接局域网的方法教程的全部内容了。如果你也想用两台电脑来连接局域网,可以参考小编上述方法来解决哦,更多精彩教程请关注老白菜。
推荐阅读
"win10系统亮度调节无效解决方法介绍"
- win10系统没有亮度调节解决方法介绍 2022-08-07
- win10系统关闭windows安全警报操作方法介绍 2022-08-06
- win10系统无法取消屏保解决方法介绍 2022-08-05
- win10系统创建家庭组操作方法介绍 2022-08-03
win10系统音频服务未响应解决方法介绍
- win10系统卸载语言包操作方法介绍 2022-08-01
- win10怎么还原系统 2022-07-31
- win10系统蓝屏代码0x00000001解决方法介绍 2022-07-31
- win10系统安装蓝牙驱动操作方法介绍 2022-07-29
老白菜下载
更多-
 老白菜怎样一键制作u盘启动盘
老白菜怎样一键制作u盘启动盘软件大小:358 MB
-
 老白菜超级u盘启动制作工具UEFI版7.3下载
老白菜超级u盘启动制作工具UEFI版7.3下载软件大小:490 MB
-
 老白菜一键u盘装ghost XP系统详细图文教程
老白菜一键u盘装ghost XP系统详细图文教程软件大小:358 MB
-
 老白菜装机工具在线安装工具下载
老白菜装机工具在线安装工具下载软件大小:3.03 MB










