打印机驱动怎么安装 安装打印机驱动程序的方法教程
来源:www.laobaicai.net 发布时间:2018-09-28 08:15
打印机驱动程序该怎么安装呢?或许这是大部分要使用打印机人都会发出的疑问吧。打印机驱动安装并不困难,今天小编就给大家详细的介绍一下子打印机驱动程序的安装步骤,感兴趣的小伙伴一起往下看看吧。
1,点击屏幕左下角的“开始”按钮,从弹出的菜单列表中选择“打印机和传真”:
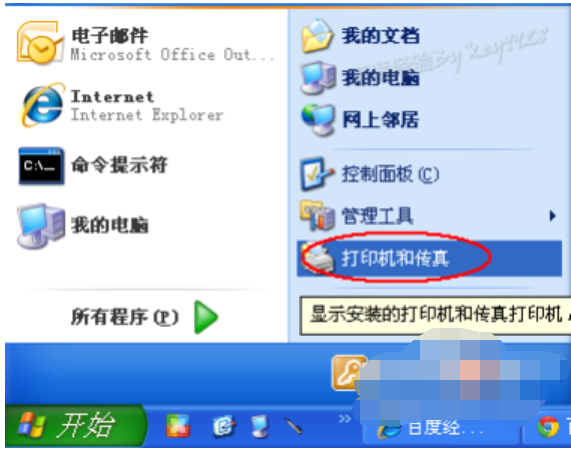
2,在打开的“打印机和传真”窗口中单击左侧的“添加打印机”命令:
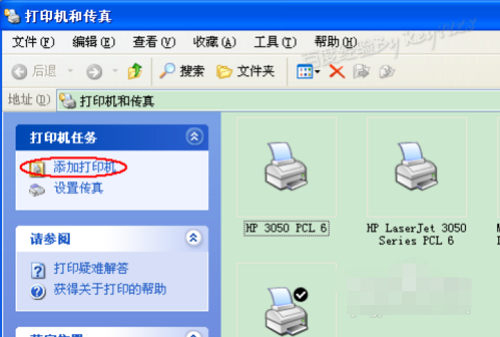
3,接着会弹出“添加打印机向导”对话框,单击“下一步”按钮继续:
.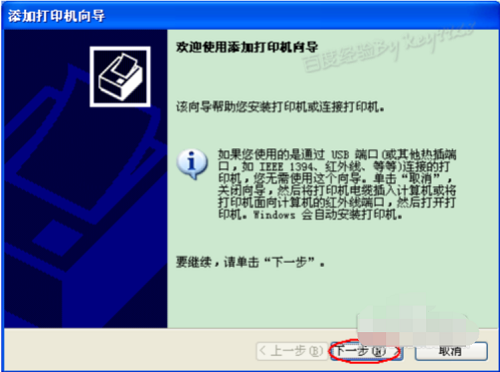
4,一般我们是选择第一项,使用网络打印机也更多的选择第一项,再单击“下一步”按钮继续:
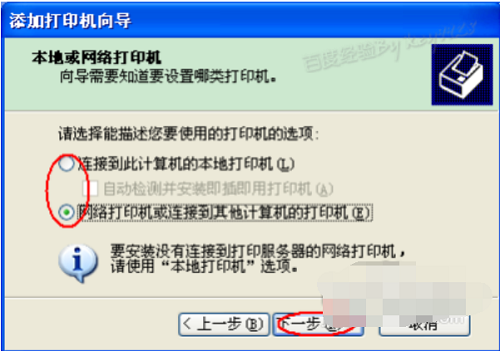
5,在接下来的步骤中,我们选择“创建新端口”,再选择“Standard TCP/IP Port”项即可,一般情况下可以这样选择:
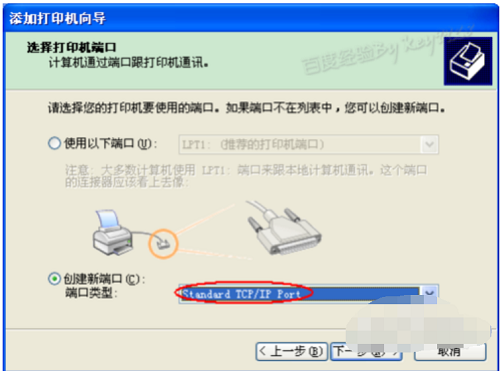
6,单击“下一步”按钮后弹出新的对话框,直接单击“下一步”按钮继续:

7,接下来就是关键的一步了,填入正确的网络打印机的IP地址,单击“下一步”按钮:
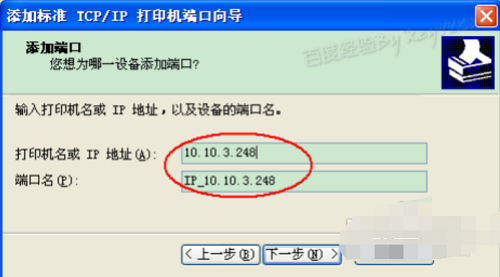
8,最后一步确认对话框中单击“完成”按钮:.

9,稍等一会切换到新的对话框,我们单击“从磁盘安装”,在弹出的对话框中单击“浏览”按钮找到安装程序:
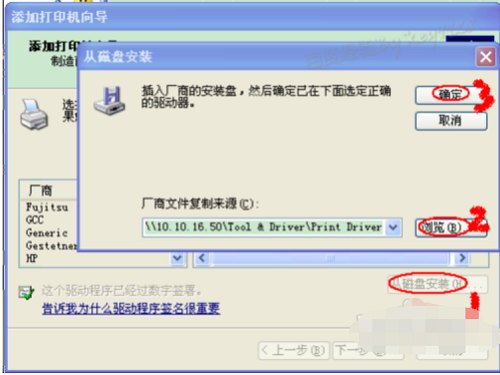
10,点击“确定”按钮后“添加打印机向导”对话框中会自动列表当前打印机的驱动,单击“下一步”按钮继续:
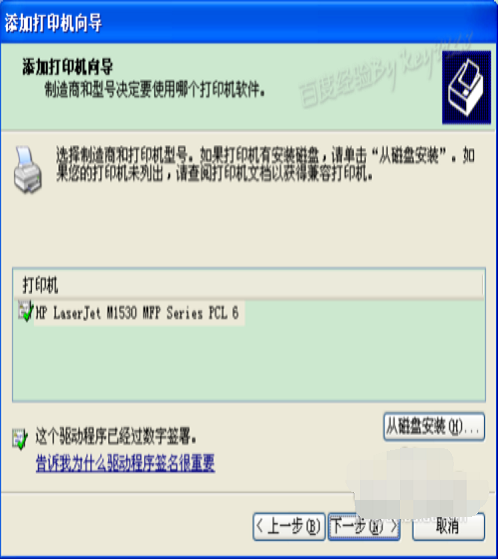
11,后面一路单击“下一步”按钮即可,直到最后的“完成”对话框:

12,单击“完成”按钮后开始安装驱动程序了:
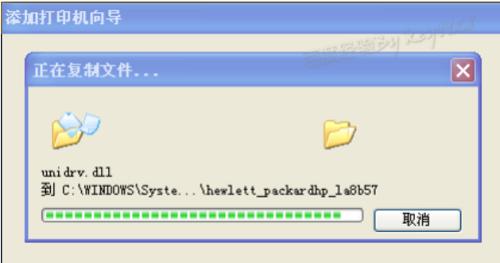
13,稍等一会对话框自动消失,可以看到“打印机和传真”窗口中有了刚才添加的打印机了:
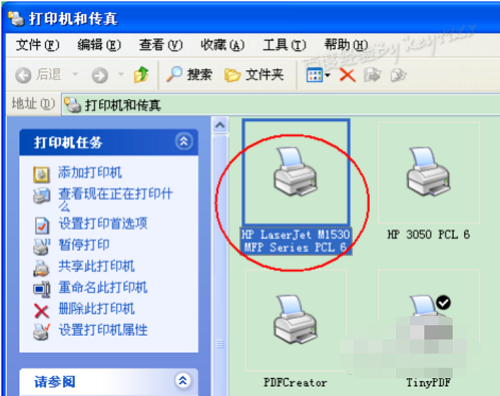
以上就是打印机驱动怎么安装 安装打印机驱动程序的方法教程的全部内容了。如果你也想安装打印机驱动,可以参考小编上述方法来解决哦,更多精彩教程请关注老白菜。
推荐阅读
"win10系统亮度调节无效解决方法介绍"
- win10系统没有亮度调节解决方法介绍 2022-08-07
- win10系统关闭windows安全警报操作方法介绍 2022-08-06
- win10系统无法取消屏保解决方法介绍 2022-08-05
- win10系统创建家庭组操作方法介绍 2022-08-03
win10系统音频服务未响应解决方法介绍
- win10系统卸载语言包操作方法介绍 2022-08-01
- win10怎么还原系统 2022-07-31
- win10系统蓝屏代码0x00000001解决方法介绍 2022-07-31
- win10系统安装蓝牙驱动操作方法介绍 2022-07-29
老白菜下载
更多-
 老白菜怎样一键制作u盘启动盘
老白菜怎样一键制作u盘启动盘软件大小:358 MB
-
 老白菜超级u盘启动制作工具UEFI版7.3下载
老白菜超级u盘启动制作工具UEFI版7.3下载软件大小:490 MB
-
 老白菜一键u盘装ghost XP系统详细图文教程
老白菜一键u盘装ghost XP系统详细图文教程软件大小:358 MB
-
 老白菜装机工具在线安装工具下载
老白菜装机工具在线安装工具下载软件大小:3.03 MB










