win7如何清理windows临时文件 电脑清理windows临时文件操作方法
来源:www.laobaicai.net 发布时间:2020-02-19 08:15
我们在使用win7系统的时候,经常都会产生一些windows临时文件,这些文件都会被存放在c盘的某些目录当中,这些文件一般都是没什么用,但是如果越积越多,占用c盘的空间,导致系统速度变慢,那么win7如何清理windows临时文件呢?下面为大家带来win7电脑清理windows临时文件的操作步骤。
清理windows临时文件操作方法:
1、在D盘建立D:\\UserData\\TEMP目录。如图所示:
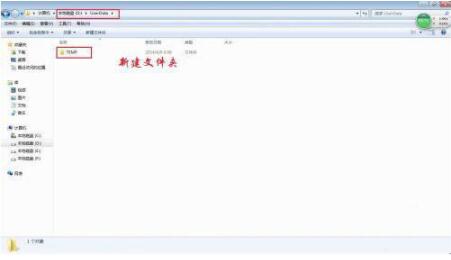
2、右击“我的电脑”》“属性”》“高级系统设置”》“高级”》打开“环境变量”对话框,将用户变量和系统变量都改为D:\UserData\TEMP。如图所示:
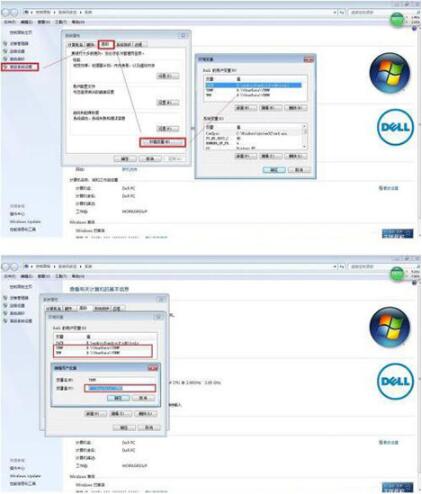
3、在C盘根目录下,新建一个文本文档,写入两行代码:
RD %TEMP% /S/Q
MKDIR %TEMP%
另存为*.bat格式(如CleanTEMP.bat)。如图所示:
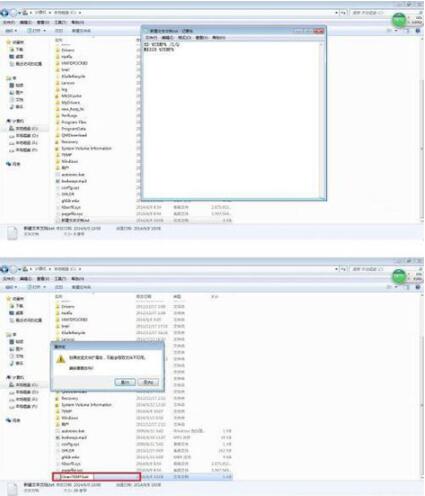
4、打开组策略(运行gpedit.msc),依次打开“计算机配置-Windows 设置-脚本(启动/关机)”,然后随便打开“启动”或“关机”,效果都一样,一个是登录时清空Temp一个是关机时清空,这里我选择“关机”。点击“添加” 把刚才做好的*.bat文件导入,点“确定”后就设置完成,以后关机的时候就会自动对用户产生的临时文件进行清理。如图所示:
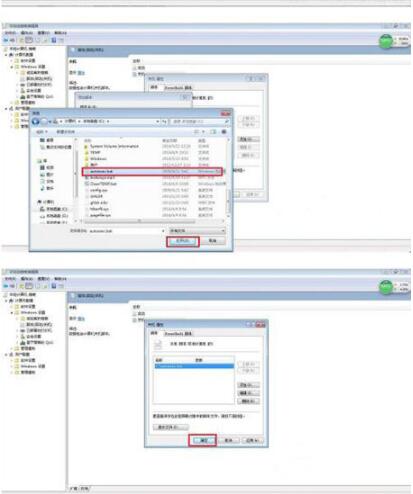
win7电脑清理windows临时文件的操作方法就为小伙伴们详细分享到这里了,如果用户们使用地难熬的时候不知道如何清理临时文件,可以根据上述方法步骤进行操作哦,希望啊本篇教程能够帮到大家,更多精彩教程请关注老白菜官方网站。
推荐阅读
"win10系统查看显卡配置操作教程分享"
- win10系统输入法不见了解决方法介绍 2022-08-08
- win10系统修改鼠标dpi值操作方法介绍 2022-08-06
- win10系统查看无线网络密码操作方法介绍 2022-08-05
- win10系统应用商店没有网络解决方法介绍 2022-08-04
win10系统设置声音双通道操作方法介绍
- win10系统设置动态锁操作方法介绍 2022-08-02
- win10系统设置日语输入法操作方法介绍 2022-08-01
- win10系统怎么设置还原点 2022-07-30
- win10系统怎么设置自动锁屏功能 2022-07-29
老白菜下载
更多-
 老白菜怎样一键制作u盘启动盘
老白菜怎样一键制作u盘启动盘软件大小:358 MB
-
 老白菜超级u盘启动制作工具UEFI版7.3下载
老白菜超级u盘启动制作工具UEFI版7.3下载软件大小:490 MB
-
 老白菜一键u盘装ghost XP系统详细图文教程
老白菜一键u盘装ghost XP系统详细图文教程软件大小:358 MB
-
 老白菜装机工具在线安装工具下载
老白菜装机工具在线安装工具下载软件大小:3.03 MB










