win11系统如何开启游戏模式 系统开启游戏模式操作方法
来源:www.laobaicai.net 发布时间:2022-02-11 08:15
有很多用户都会选择电脑来运行游戏,这样玩游戏的时候就能够体验到大屏、高分辨率、环绕音效的游戏体验了,最近有位win11系统用户在使用电脑的时候,想要开启游戏模式,但是不知道怎么操作,那么win11系统如何开启游戏模式呢?今天老白菜u盘启动盘为大家分享win11系统开启游戏模式的操作方法。
开启游戏模式具体步骤:
1、按 Win 键,或点击开始菜单,找到并选择设置(Win+i)。如图所示:
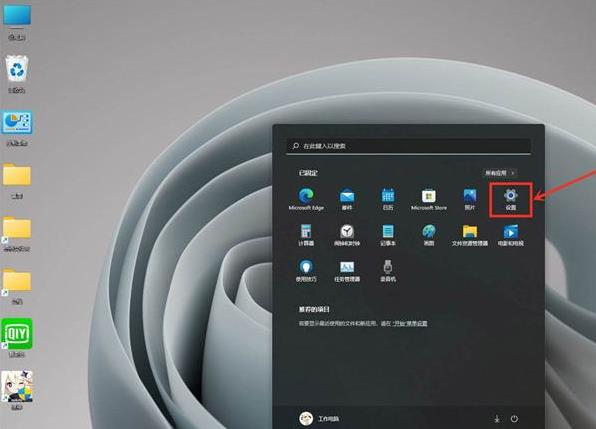
2、设置窗口,左侧点击游戏,右侧点击游戏模式。(优化电脑以便播放)如图所示:
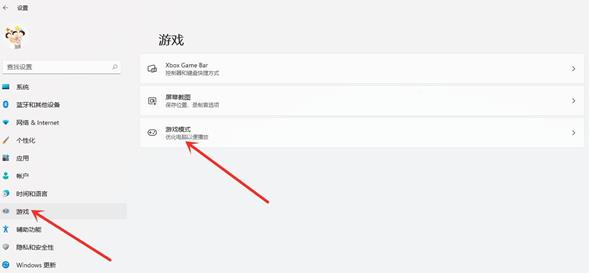
3、游戏 - 游戏模式,点击相关设置下的图形。如图所示:
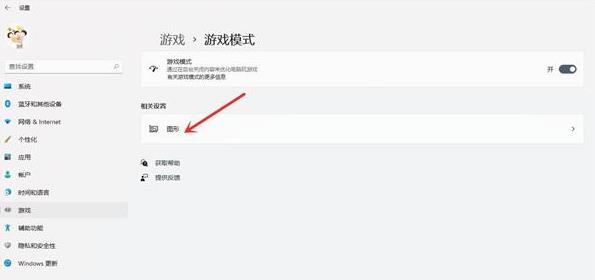
4、游戏 - 游戏模式 - 图形,点击应用的自定义选项下的浏览。如图所示:
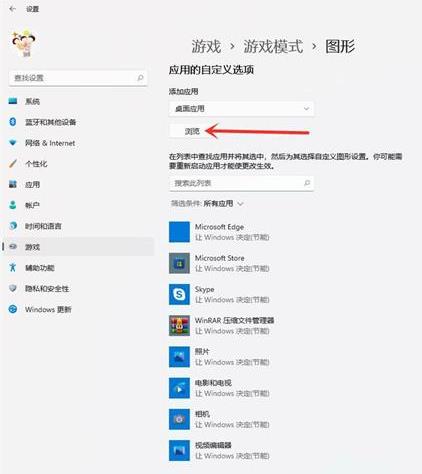
5、添加要设置的游戏。如图所示:
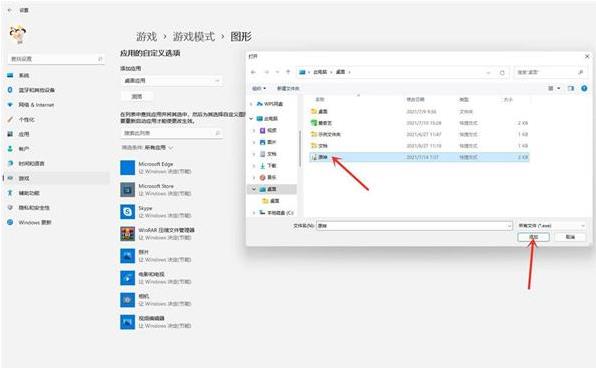
6、点击游戏下的选项。如图所示:
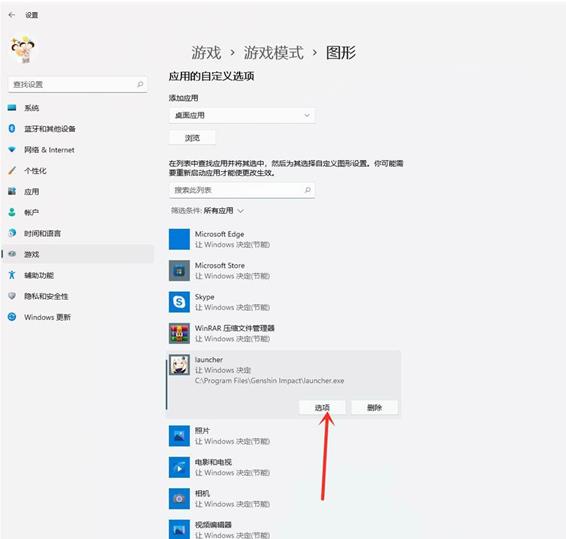
7、图形首选项,你想要用什么来提高图形性能?选择高性能,然后点击保存。如图所示:
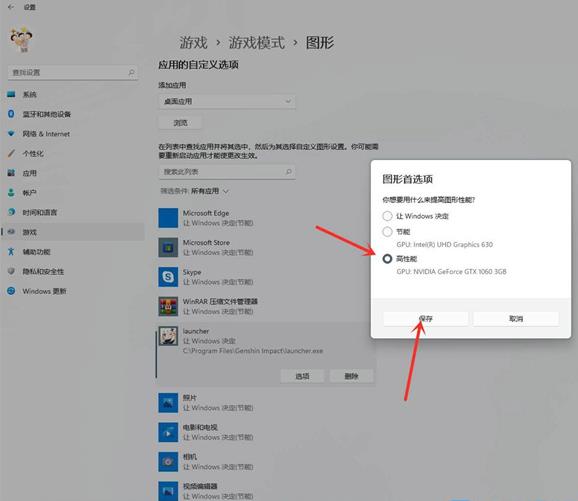
8、游戏下面显示高性能,说明设置完成。如图所示:
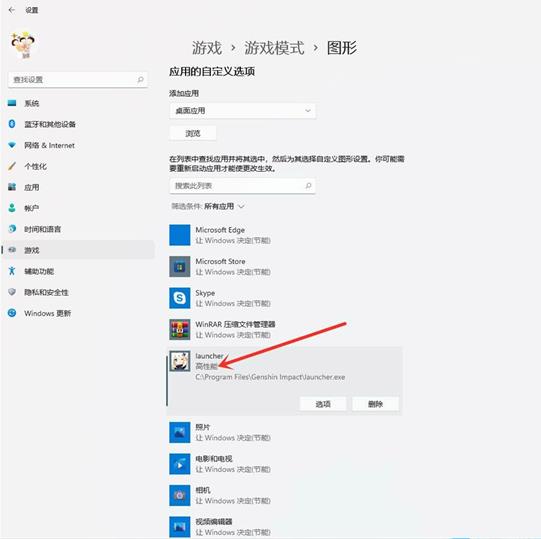
关于win11系统开启游戏模式的操作方法就为用户们详细分享到这里了,如果用户们使用电脑的时候想要开启游戏模式,可以参考以上方法步骤进行操作哦,希望本篇教程对大家有所帮助,更多精彩教程请关注老白菜官方网站。
推荐阅读
"win10系统查看显卡配置操作教程分享"
- win10系统输入法不见了解决方法介绍 2022-08-08
- win10系统修改鼠标dpi值操作方法介绍 2022-08-06
- win10系统查看无线网络密码操作方法介绍 2022-08-05
- win10系统应用商店没有网络解决方法介绍 2022-08-04
win10系统设置声音双通道操作方法介绍
- win10系统设置动态锁操作方法介绍 2022-08-02
- win10系统设置日语输入法操作方法介绍 2022-08-01
- win10系统怎么设置还原点 2022-07-30
- win10系统怎么设置自动锁屏功能 2022-07-29
老白菜下载
更多-
 老白菜怎样一键制作u盘启动盘
老白菜怎样一键制作u盘启动盘软件大小:358 MB
-
 老白菜超级u盘启动制作工具UEFI版7.3下载
老白菜超级u盘启动制作工具UEFI版7.3下载软件大小:490 MB
-
 老白菜一键u盘装ghost XP系统详细图文教程
老白菜一键u盘装ghost XP系统详细图文教程软件大小:358 MB
-
 老白菜装机工具在线安装工具下载
老白菜装机工具在线安装工具下载软件大小:3.03 MB










