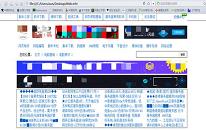win10系统开机没有显示密码输入框解决教程分享
来源:www.laobaicai.net 发布时间:2023-01-31 08:15
现在win10系统已经被用户们广大使用,最近有位win10系统用户在使用电脑的时候,发现系统密码输入框不见了,用户不知道怎么解决,为此非常苦恼,那么win10系统开机没有显示密码输入框如何解决呢?今天老白菜u盘装系统为大家分享win10系统开机没有显示密码输入框的解决教程。
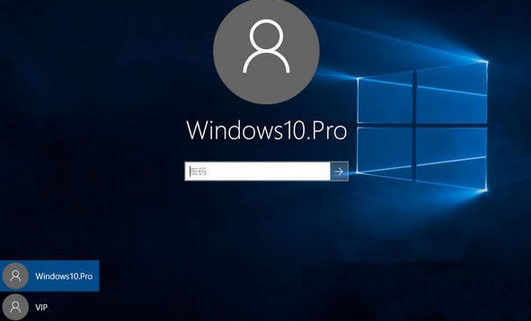
没有显示密码输入框解决方法:
1、打开“开始”菜单,找到里面的“设置”,如图所示:
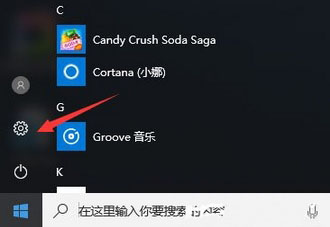
2、打开进入设置界面,找到里面的“更新和安全”,如图所示:
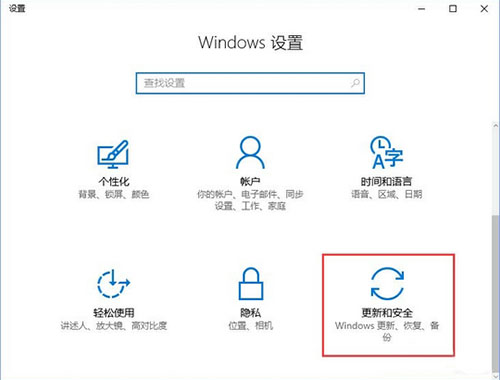
3、打开更新和安全,左侧的“修复”,点击高级启动中的“立即重启”按钮,如图所示:
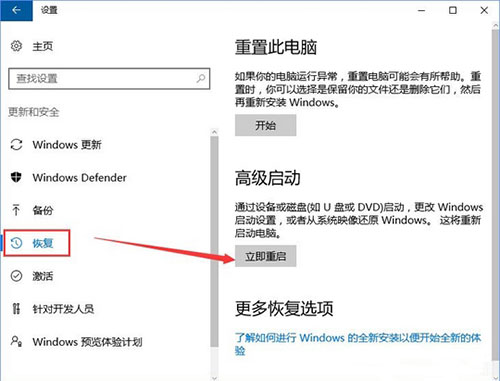
4、系统自动进入安全操作界面,选择“疑难解答”;如图所示:
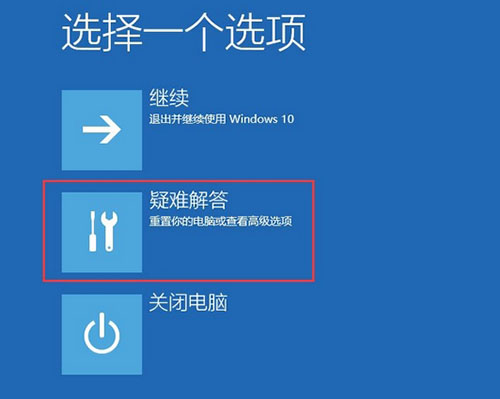
5、点击“高级选项”;如图所示:
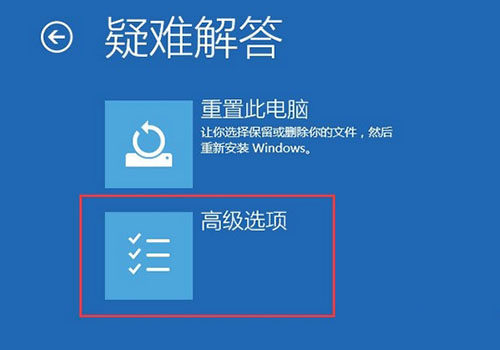
6、点击“启动设置”;如图所示:
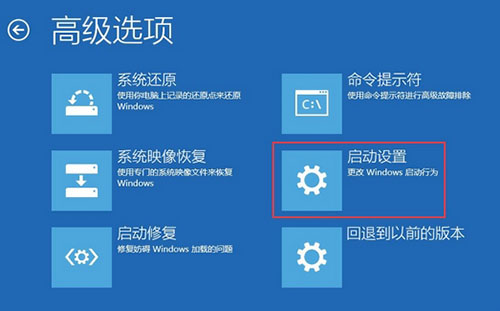
7、点击右下角的“重启”按钮;如图所示:
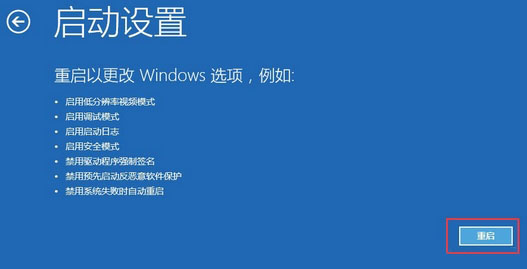
8、重启后在弹出的启动设置界面按下【F4】或4 进入“安全模式”,这样就可以正常登录了;如图所示:
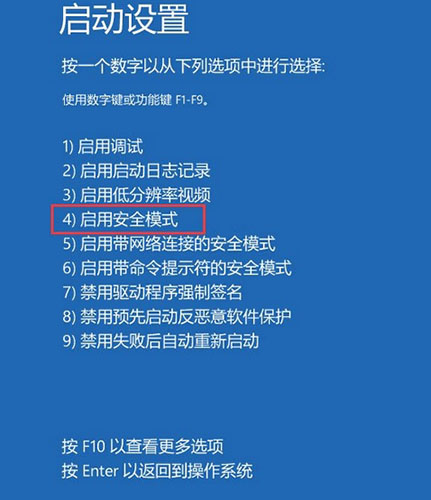
9、进入系统按下Win+R打开运行,输入:msconfig 点击确定打开系统配置;如图所示:
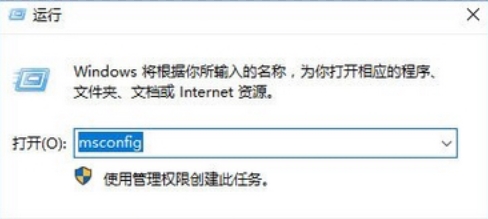
10、在系统配置的常规选卡下点击【正常启动】然后点击确定,重启电脑即可显示密码输入框!如图所示:
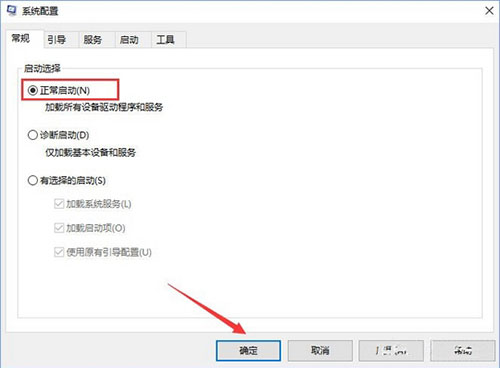
关于win10系统开机没有显示密码输入框的解决教程就为小伙伴们信息介绍到这边了,如果用户们使用电脑的时候遇到了相同的情况,可以参考以上方法步骤进行操作哦,希望本篇教程对大家有所帮助,更多精彩教程请关注老白菜官方网站。
下一篇:没有了
推荐阅读
"win10系统开始菜单文件夹无法删除解决教程分享"
- 电脑强制关闭程序操作方法介绍 2023-01-29
- 电脑查看打印机ip地址教程分享 2023-01-28
- win10系统休眠后鼠标不能用解决教程分享 2023-01-27
- win10系统windows defender无法启动解决教程分享 2023-01-26
电脑打开mht文件教程分享
- 联想电脑显卡驱动更新方法介绍 2023-01-23
- 电脑查看内存型号操作方法介绍 2023-01-23
- 电脑设置锁屏密码操作方法介绍 2023-01-21
- 电脑隐藏桌面图标操作方法介绍 2023-01-20
老白菜下载
更多-
 老白菜怎样一键制作u盘启动盘
老白菜怎样一键制作u盘启动盘软件大小:358 MB
-
 老白菜超级u盘启动制作工具UEFI版7.3下载
老白菜超级u盘启动制作工具UEFI版7.3下载软件大小:490 MB
-
 老白菜一键u盘装ghost XP系统详细图文教程
老白菜一键u盘装ghost XP系统详细图文教程软件大小:358 MB
-
 老白菜装机工具在线安装工具下载
老白菜装机工具在线安装工具下载软件大小:3.03 MB