宏碁Acer TMP40-52笔记本一键重装win7系统教程
来源:www.laobaicai.net 发布时间:2023-02-03 08:15
宏碁Acer TMP40-52笔记本如何使用老白菜u盘启动盘一键重装win7系统呢?参考本篇教程你就可以轻松实现一键重装系统了,首先我们需要在本站下载老白菜u盘启动盘制作工具,然后将8G或者以上的u盘制作成u盘启动盘,在进入bios设置u盘启动后,就可以开始尝试u盘安装win7系统的相关操作了。

安装win7系统操作步骤:
1、首先我们把制作好的u盘启动盘(U盘启动盘制作教程)插入电脑usb接口,重启电脑按开机启动快捷键设置开机u盘启动(bios设置U盘启动快捷键),进入了老白菜主菜单之后选择【2】老白菜win8pe,按回车键进入,如图:
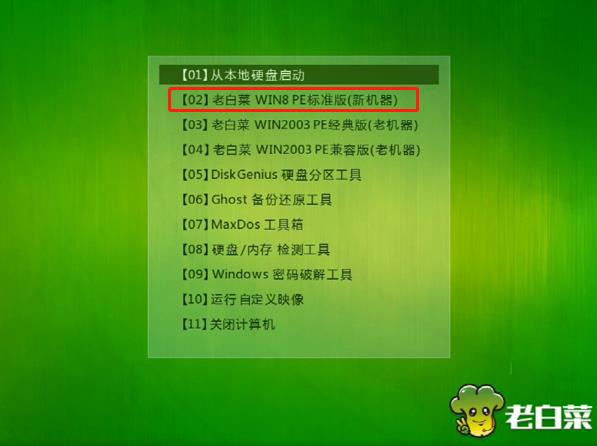
2、单击浏览选择win7系统文件,把C盘设为系统盘,(未分区的用户请使用老白菜内的分区工具快速分区即可)。点击确定,如图:
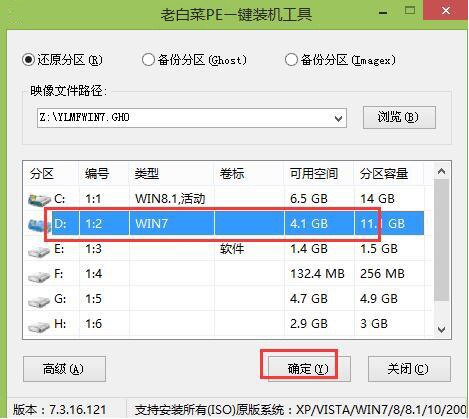
3、弹出程序将执行还原操作弹窗时,点击确定,如图:
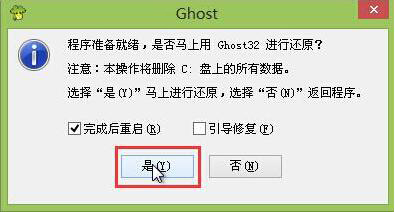
4、等待系统还原完毕,然后重启系统,如图:
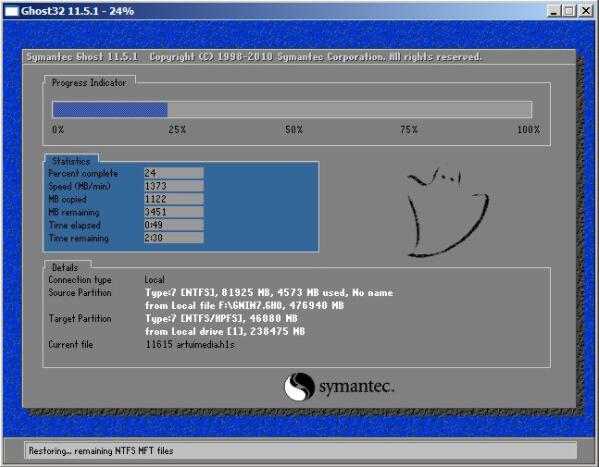
5、最后系统完成驱动安装后,就可以正常使用win7了。如图:
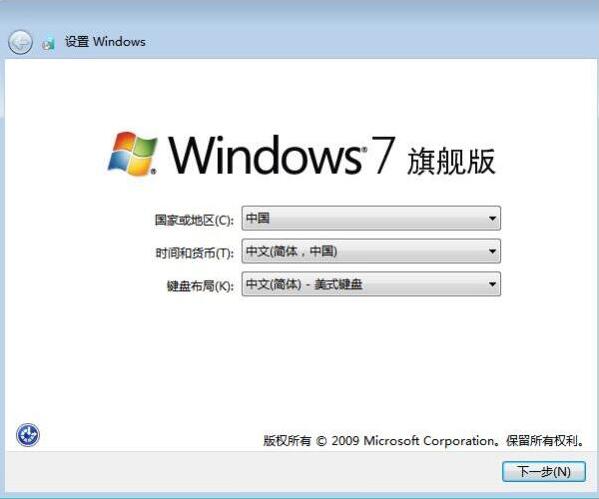
关于宏碁Acer TMP40-52笔记本使用老白菜u盘启动盘一键重装win7系统的操作方法就为用户们分享到这里了,如果用户们有需要,可以参考以上方法步骤进行操作哦,希望本篇教程对大家有所帮助,更多精彩教程请关注老白菜官方网站。
上一篇:武极X1 Air 13笔记本使用老白菜u盘重装win10系统教程
下一篇:没有了
推荐阅读
"武极X1 Air 13笔记本使用老白菜u盘重装win10系统教程"
- 玳能Dynabook X30L-G笔记本重装win11系统教程 2023-02-01
- 微星Creator 15M笔记本一键安装win7系统教程 2023-02-01
- 联想拯救者Y9000P 2021笔记本安装win10系统教程 2023-01-31
- 技嘉Aorus 5笔记本使用老白菜u盘重装win11系统教程 2023-01-30
戴尔Latitude 15 5500笔记本重装win10系统教程
- 雷神911 Pro追光者3代笔记本重装win7系统教程 2023-01-29
- 索尼VAIO SX14 2020笔记本重装win11系统教程 2023-01-27
- 技嘉Aorus 15G笔记本使用老白菜u盘一键安装win7系统教程 2023-01-27
- 戴尔vostro 15 5590笔记本使用老白菜u盘安装win10系统教程 2023-01-26
老白菜下载
更多-
 老白菜怎样一键制作u盘启动盘
老白菜怎样一键制作u盘启动盘软件大小:358 MB
-
 老白菜超级u盘启动制作工具UEFI版7.3下载
老白菜超级u盘启动制作工具UEFI版7.3下载软件大小:490 MB
-
 老白菜一键u盘装ghost XP系统详细图文教程
老白菜一键u盘装ghost XP系统详细图文教程软件大小:358 MB
-
 老白菜装机工具在线安装工具下载
老白菜装机工具在线安装工具下载软件大小:3.03 MB










