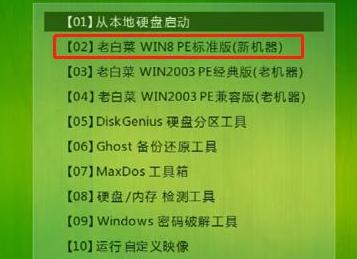不用任何工具重装win10系统
来源:www.laobaicai.net 发布时间:2023-03-02 11:49
对于需要重新安装计算机系统的用户,我们通常首选U盘安装系统的操作。然而,U盘装系统,需要制作U盘启动盘,将U盘设置为第一个启动项目等行为,新手觉得太复杂了,本教程与您分享,无需任何工具重新安装win10系统!与之前分享的U盘启动盘重新安装系统教程相比,教程是基于老白菜的本地模式,即硬盘安装系统的方式,无需其他工具,真正的一键重新安装系统,对零安装经验的用户非常友好。
无需任何工具重新安装win10系统
1、下载老白菜U盘启动盘制作工具并安装。
2、安装完毕后,打开老白菜。点击主界面菜单的“本地方式”,点击“开始制作”。
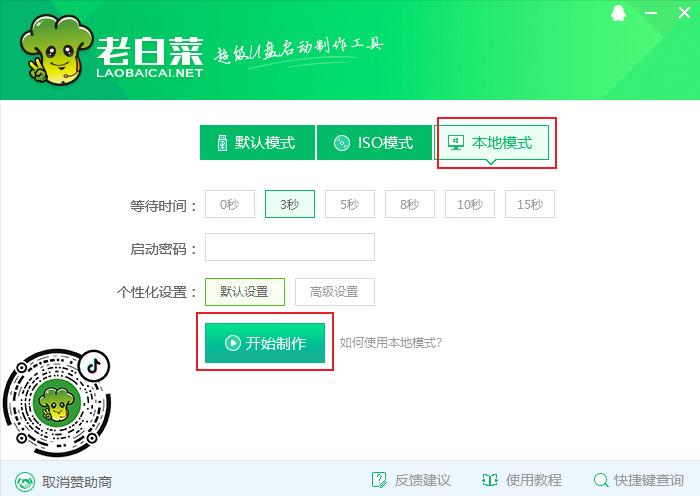
3、耐心等待应急系统的安装。如果没有win10系统镜像文件,您也可以在安装应急系统时将win10系统镜像文件下载到当地。老白菜支持的系统镜像文件有两种格式:iso和gho。
4、如果您想重新安装系统,您只需重新启动计算机,并在等待界面中选择“老白菜急救系统”。系统将自动进入pe并弹出pe安装工具。如果系统镜像文件没有自动加载,客户可以自行加载,点击“确定”开始安装win10系统,之后耐心等待系统安装完成即可。这样,不用任何工具重装win10系统的操作就顺利完成了。
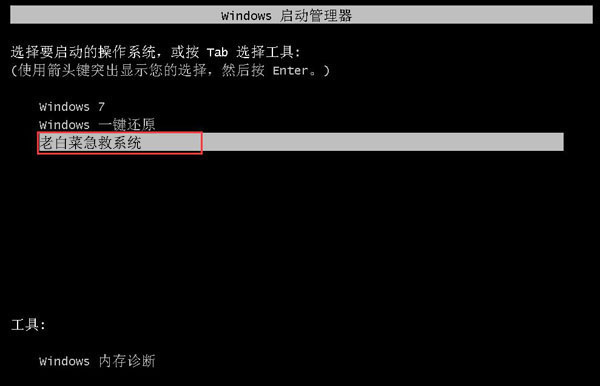
上一篇:系统崩溃了开不了机怎么重装系统
下一篇:系统重装后c盘的资料还能恢复吗?
推荐阅读
"系统重装后c盘的资料还能恢复吗?"
- 联想ThinkPad X1 Carbon 2021笔记本安装win11系统教程 2023-03-13
- 机械革命蛟龙P笔记本使用老白菜u盘重装win7系统教程 2023-03-13
- 未来人类Terrans Force T7 2021笔记本安装win10系统教程 2023-03-12
- 联想拯救者 R9000X 2021笔记本安装win11系统教程 2023-03-11
壹号本ONEMIX 1S+笔记本使用老白菜u盘重装win10系统教程
- 未来人类Terrans Force T5M笔记本安装win7系统教程 2023-03-10
- 荣耀MagicBook V 14笔记本一键安装win11系统教程 2023-03-08
- ROG 幻16笔记本使用老白菜u盘一键重装win7系统教程 2023-03-08
- 玳能Dynabook X50W-J笔记本安装win10系统教程 2023-03-07
老白菜下载
更多-
 老白菜怎样一键制作u盘启动盘
老白菜怎样一键制作u盘启动盘软件大小:358 MB
-
 老白菜超级u盘启动制作工具UEFI版7.3下载
老白菜超级u盘启动制作工具UEFI版7.3下载软件大小:490 MB
-
 老白菜一键u盘装ghost XP系统详细图文教程
老白菜一键u盘装ghost XP系统详细图文教程软件大小:358 MB
-
 老白菜装机工具在线安装工具下载
老白菜装机工具在线安装工具下载软件大小:3.03 MB