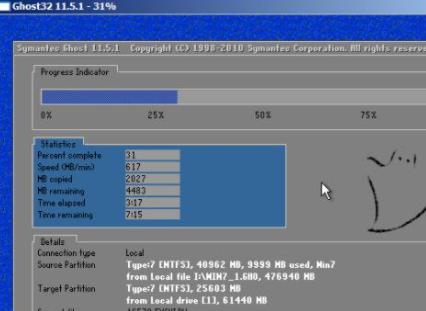u盘装电脑系统怎么装
来源:www.laobaicai.net 发布时间:2023-03-14 11:57
U盘装电脑系统怎么装?首先你要有一个可以安装系统的U盘启动盘,这个只要有个普通的U盘,通过使用老白菜U盘启动盘制作工具,就可以制作。
其次关键的一点在于,制作完成后,用户需要设置一键U盘启动。许多用户忽略了这一步,导致无法进入U盘启动盘中的pe,也就无法重装系统了。
一键U盘启动的设置其实并不复杂,连接老白菜U盘启动盘,按快捷启动键进入快捷启动菜单,选择usb设备,回车即可。电脑的快捷启动键多为F11/F12/ESC,具体可以参考《bios设置u盘启动快捷键查询》一文,详细的介绍了常见电脑主板、笔记本的快捷启动键。
完成上述准备后,就可以开始进行U盘装电脑系统了。
以U盘装win10系统为例,安装教程如下。
安装win10系统操作教程:
1、将u盘启动盘插入usb接口,重启电脑进入老白菜菜单界面,然后按方向键“↓”选择“【02】老白菜 WIN8 PE”,回车键进入,如图所示:
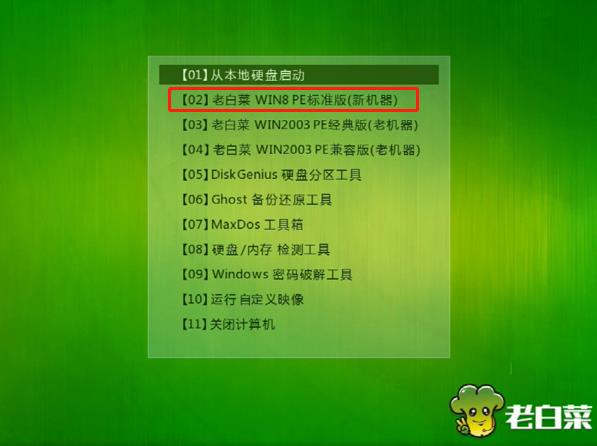
2、进入老白菜pe界面后,会自动弹出“老白菜PE装机工具”,我们在下拉菜单中选择此前自行下载并存放在U盘启动盘根目录的系统镜像文件,接着选择系统盘(通常默认为C盘),点击“确定”,如图所示:
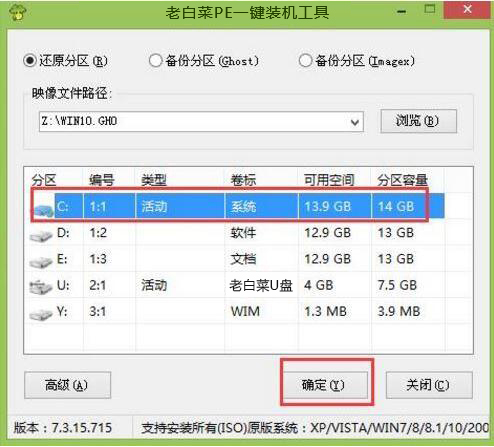
3、之后,我们只需等待系统释放完成,如图所示:
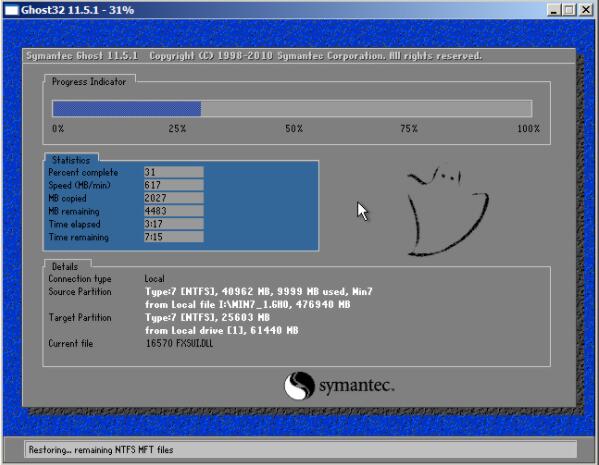
4、等系统释放完成后,重启电脑,等待系统设置完成我们就以使用win10系统了,如图所示:
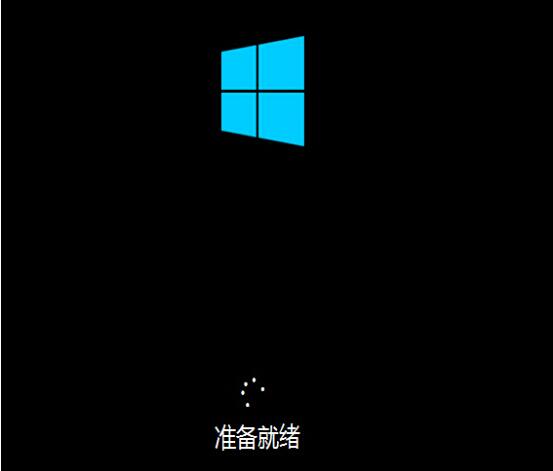
提示:因为版权原因,老白菜并不提供微软系统镜像文件的下载,用户需要自行在网上搜索想要安装的系统镜像(iso或gho格式),然后存放在U盘启动盘的根目录中。因为有的第三方系统镜像文件有捆绑或后门的情形,因此建议用户选择正规平台进行下载。
推荐阅读
"电脑系统坏了开不了机怎么重装 电脑系统坏了怎么修复"
- 海尔简爱S15 Pro笔记本使用老白菜u盘重装win10系统教程 2023-03-15
- 微星冲锋坦克2 Pro GP76笔记本安装win7系统教程 2023-03-15
- 系统重装后c盘的资料还能恢复吗? 2023-03-14
- 联想ThinkPad X1 Carbon 2021笔记本安装win11系统教程 2023-03-13
机械革命蛟龙P笔记本使用老白菜u盘重装win7系统教程
- 未来人类Terrans Force T7 2021笔记本安装win10系统教程 2023-03-12
- 联想拯救者 R9000X 2021笔记本安装win11系统教程 2023-03-11
- 壹号本ONEMIX 1S+笔记本使用老白菜u盘重装win10系统教程 2023-03-10
- 未来人类Terrans Force T5M笔记本安装win7系统教程 2023-03-10
老白菜下载
更多-
 老白菜怎样一键制作u盘启动盘
老白菜怎样一键制作u盘启动盘软件大小:358 MB
-
 老白菜超级u盘启动制作工具UEFI版7.3下载
老白菜超级u盘启动制作工具UEFI版7.3下载软件大小:490 MB
-
 老白菜一键u盘装ghost XP系统详细图文教程
老白菜一键u盘装ghost XP系统详细图文教程软件大小:358 MB
-
 老白菜装机工具在线安装工具下载
老白菜装机工具在线安装工具下载软件大小:3.03 MB