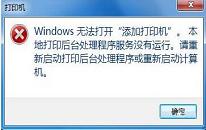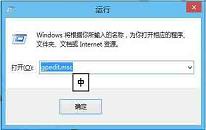win7系统设置远程桌面连接操作教程分享
来源:www.laobaicai.net 发布时间:2022-08-26 08:15
最近有位win7系统用户在使用电脑的过场当中,想要设置远程桌面连接,但是却不知道如何操作,那么win7系统怎么设置远程桌面连接呢?今天老白菜u盘装系统为大家分享win7系统设置远程桌面连接的操作教程。
设置远程桌面连接操作方法:
1、首先要设置好被远程电脑的用户名密码,打开“控制面板”。如图所示:
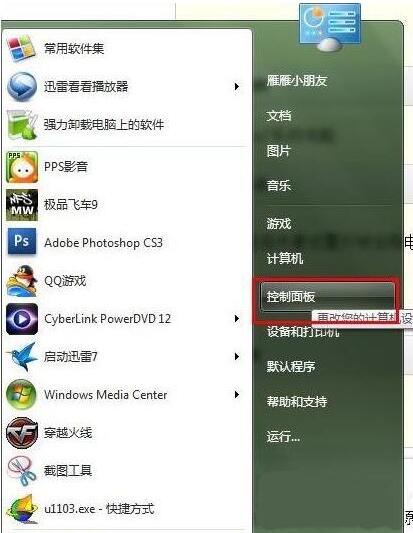
2、点击“用户账户和家庭安全”。如图所示:
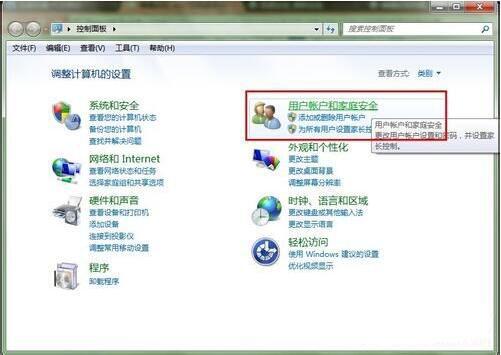
3、点击“更改密码”。如图所示:
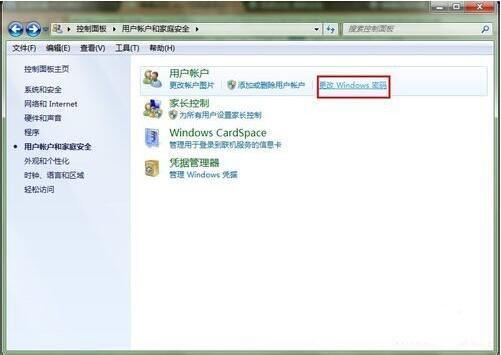
4、点击“为您的账户创建密码”。如图所示:

5、输入你要的密码,点击“创建密码”就可以了。如图所示:
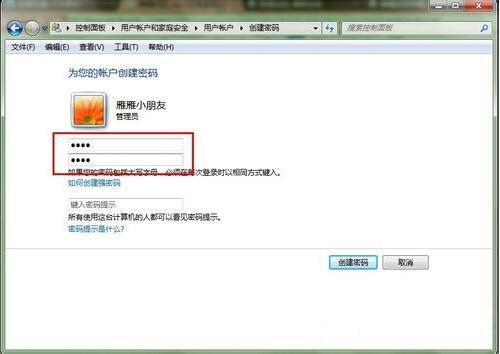
6、接着打开计算机属性,选择“远程设置”。如图所示:
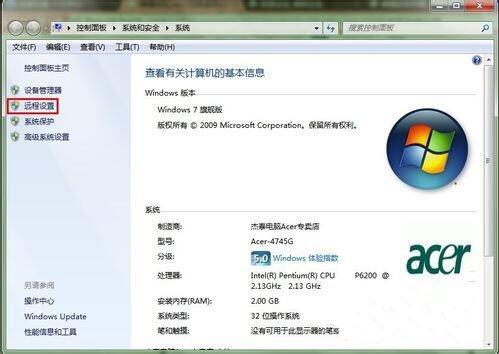
7、把“允许远程协助连接这台计算机”打钩,下面的“允许运行任意版本远程桌面的计算机连接(较不安全)”选中,其他的不用管它。
8、至此,被远程的计算机已经设置好了,就坐等别人远程就可以了。如图所示:
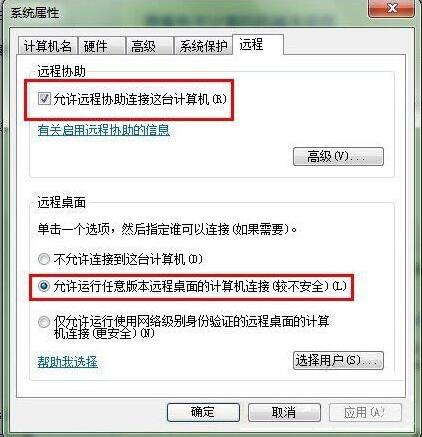
9、先查看被远程的计算机的IP地址(我这里演示的是局域网,注意事项里再说下要注意什么的),我的地址就是172.168.2.101。如图所示:

10、打开操作电脑的远程程序,填写被远程的IP地址,然后点击“连接”。如图所示:

11、慢慢等待,然后连接上,要提示输入密码的,输入密码后就可以远程了,这是远程桌面而已,所以壁纸不显示的。
12、远程成功,再来张确认的。
13、红色圈的是被远程的电脑桌面,蓝色的就是远程者的电脑系统信息。如图所示:

关于win7系统设置远程桌面连接的操作教程就为用户们详细分享到这里了,如果用户们不知道如何设置远程桌面连接,可以参考以上方法步骤进行操作哦,希望本篇教程对大家有所帮助,更多精彩教程请关注老白菜官方网站。
下一篇:没有了
推荐阅读
"win7系统无法添加打印机解决方法介绍"
- win7系统隐藏桌面图标操作方法介绍 2022-08-24
- win10系统修改任务栏颜色操作方法介绍 2022-08-23
- win10系统以太网不见了解决方法介绍 2022-08-23
- win7系统右键刷新反应慢解决方法介绍 2022-08-22
win7系统解锁注册表操作方法介绍
- win7系统添加扫描仪操作方法介绍 2022-08-21
- win7系统增加虚拟内存操作方法介绍 2022-08-19
- win7系统更改默认字体颜色操作方法介绍 2022-08-18
- win7系统无法修改u盘卷标解决方法介绍 2022-08-18
老白菜下载
更多-
 老白菜怎样一键制作u盘启动盘
老白菜怎样一键制作u盘启动盘软件大小:358 MB
-
 老白菜超级u盘启动制作工具UEFI版7.3下载
老白菜超级u盘启动制作工具UEFI版7.3下载软件大小:490 MB
-
 老白菜一键u盘装ghost XP系统详细图文教程
老白菜一键u盘装ghost XP系统详细图文教程软件大小:358 MB
-
 老白菜装机工具在线安装工具下载
老白菜装机工具在线安装工具下载软件大小:3.03 MB