华硕天选2 酷睿版笔记本安装win7系统教程
来源:www.laobaicai.net 发布时间:2023-03-03 08:15
华硕天选2 酷睿版笔记本如何使用老白菜u盘启动盘安装win7系统呢?参考本篇教程你就可以轻松实现重装系统了,首先我们需要在本站下载老白菜u盘启动盘制作工具,然后把8G及以上的u盘制作成u盘启动盘,在进入bios设置u盘启动后,就可以开始尝试u盘安装win7系统的相关步骤了。

安装win7系统操作步骤:
1、首先我们把制作好的u盘启动盘(U盘启动盘制作教程)插入电脑usb接口,重启电脑按开机启动快捷键设置开机u盘启动(bios设置U盘启动快捷键),进入了老白菜主菜单之后选择【2】老白菜win8pe,按回车键进入,如图:
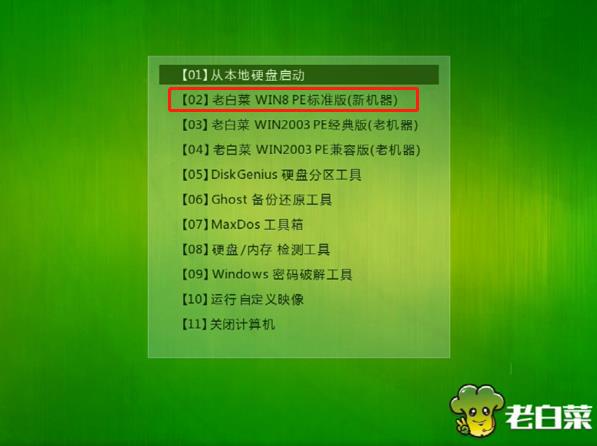
2、单击浏览选择win7系统文件,把C盘设为系统盘,(未分区的用户请使用老白菜内的分区工具快速分区即可)。点击确定,如图:
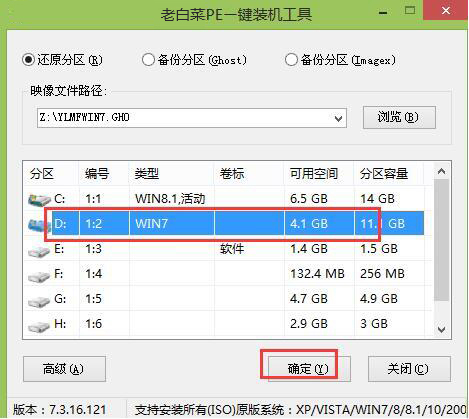
3、弹出程序将执行还原操作弹窗时,点击确定,如图:
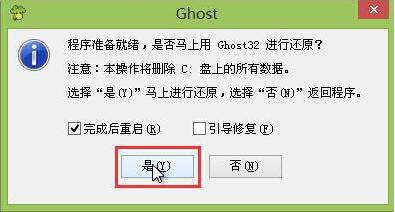
4、等待系统还原完毕,然后重启系统,如图:
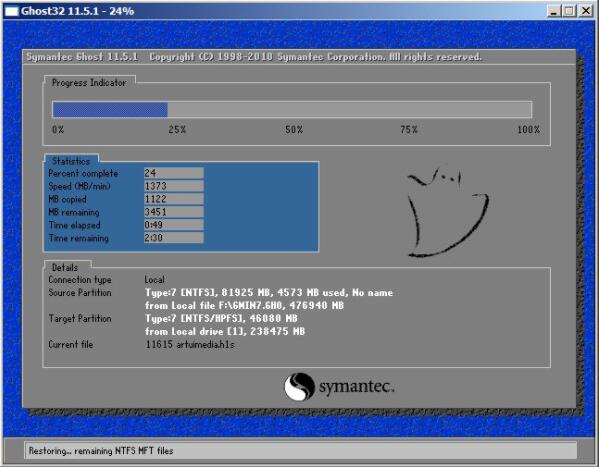
5、最后系统完成驱动安装后,就可以正常使用win7了。如图:
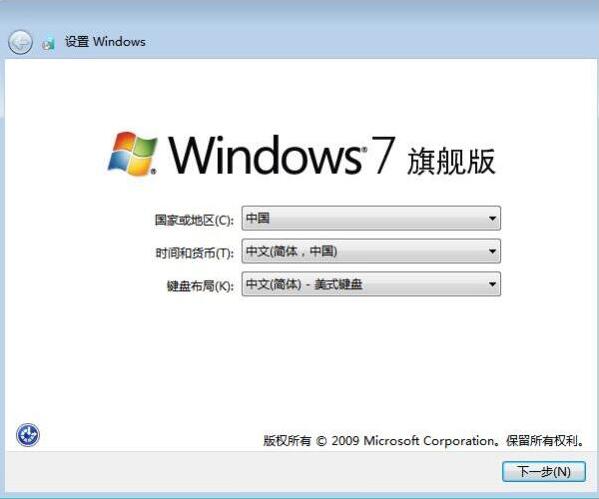
以上就是华硕天选2 酷睿版笔记本使用老白菜u盘启动盘安装win7系统的相关操作了,如果用户们感兴趣,可以参考上述方法步骤进行安装哦,希望本篇教程能够帮到大家,更多精彩教程请关注老白菜官方网站。
推荐阅读
"不用任何工具重装win10系统"
- 联想ThinkPad E15 2021酷睿版笔记本重装win10系统教程 2023-03-02
- 玳能Dynabook L40-G笔记本重装win11系统教程 2023-03-01
- 联想ThinkPad T15P笔记本安装win10系统教程 2023-02-28
- 雷神911Plus2代笔记本重装win7系统教程 2023-02-28
联想拯救者R9000P 2021笔记本安装win11系统教程
- 微星Summit B15笔记本使用老白菜u盘重装win7系统教程 2023-02-26
- 吾空X17武仙笔记本使用老白菜u盘一键重装win10系统教程 2023-02-25
- 联想拯救者Y7000 2021版笔记本重装win11系统教程 2023-02-24
- 技嘉Aorus 15P 2021笔记本安装win10系统教程 2023-02-23
老白菜下载
更多-
 老白菜怎样一键制作u盘启动盘
老白菜怎样一键制作u盘启动盘软件大小:358 MB
-
 老白菜超级u盘启动制作工具UEFI版7.3下载
老白菜超级u盘启动制作工具UEFI版7.3下载软件大小:490 MB
-
 老白菜一键u盘装ghost XP系统详细图文教程
老白菜一键u盘装ghost XP系统详细图文教程软件大小:358 MB
-
 老白菜装机工具在线安装工具下载
老白菜装机工具在线安装工具下载软件大小:3.03 MB










